リストビューで検索できない項目を検索できるようにしたい。「フロー」機能で解決する方法
- ホーム
- ブログ
- Salesforce
- リストビューで検索できない項目を検索できるようにしたい。「フロー」機能で解決する方法
こんにちは、サークレイスのカスタマーサクセスコンサルタントのSです。
Salesforceでリストビュー検索を使用してレコードを検索した際、表示されるはずのレコードが表示されなかったことはありませんか?
リストビューの検索にはいくつかの制限があります。
今回は、リストビューで検索できない項目を検索できるようにするアイディアをご紹介します。
リストビュー検索の制限
リストビューでは、『参照項目』『派生項目』『数式項目』『(数値や通貨などの)非テキスト項目』は検索することができません。
実際の例を見てみましょう。
商談のリストビューに商談所有者の部署を表示するため、数式項目を作成し、リストビューの表示項目に追加しました。
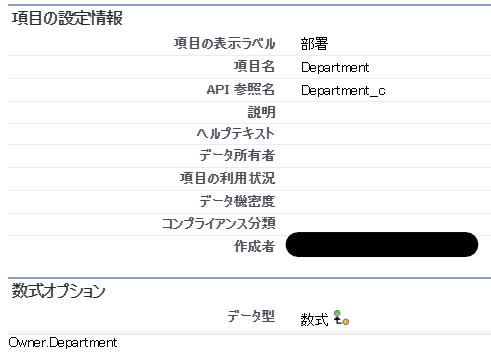
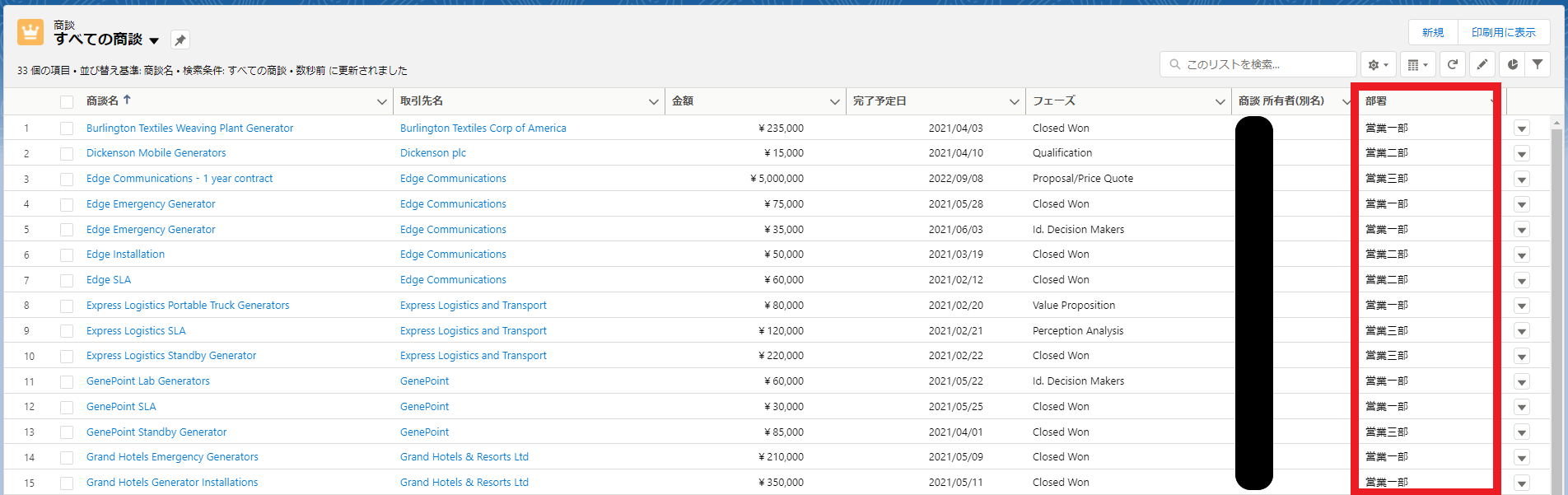
このリストビューで、部署が「営業一部」のレコードを検索しようとしても、該当のレコードが表示されません。これは前述の通りリストビューの制限によるものです。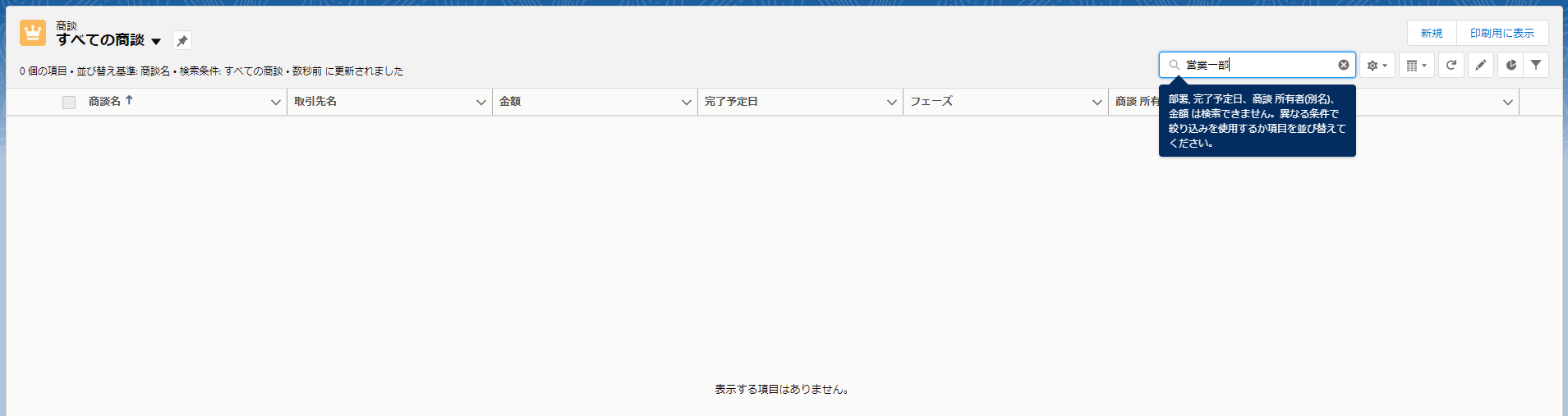
その他の制限については、以下のヘルプを参照してください。
Salesforce Help:リストビュー検索の制限
リストビューで検索できない項目を検索するために
それでは、リストビューで検索できない項目を検索するためのアイディアをご紹介します。
先ほどの例のように数式項目で作成してしまうと、リストビューでの検索ができなくなってしまいます。そこで、数式ではなくテキスト型で部署項目を作成し、自動化機能を使って所有者の部署項目を転記するようにします。そうすることで、リストビューの検索対象として検索できるようになります!
今回はフローという自動化機能を使って実装していきます。
- 商談のリストビューに表示するため、部署項目をテキスト型で作成します。

- [設定] - [フロー] を開き、[新規フロー]をクリックします。
- [レコードトリガーフロー]を選択し、[次へ]をクリックします。
- [自動レイアウト]を選択します。
- [開始を設定]画面が開いたら、以下の通り値を設定します。
設定項目 設定値 オブジェクト 商談 フローをトリガする条件 レコードが作成または更新された フローを最適化 高速項目更新 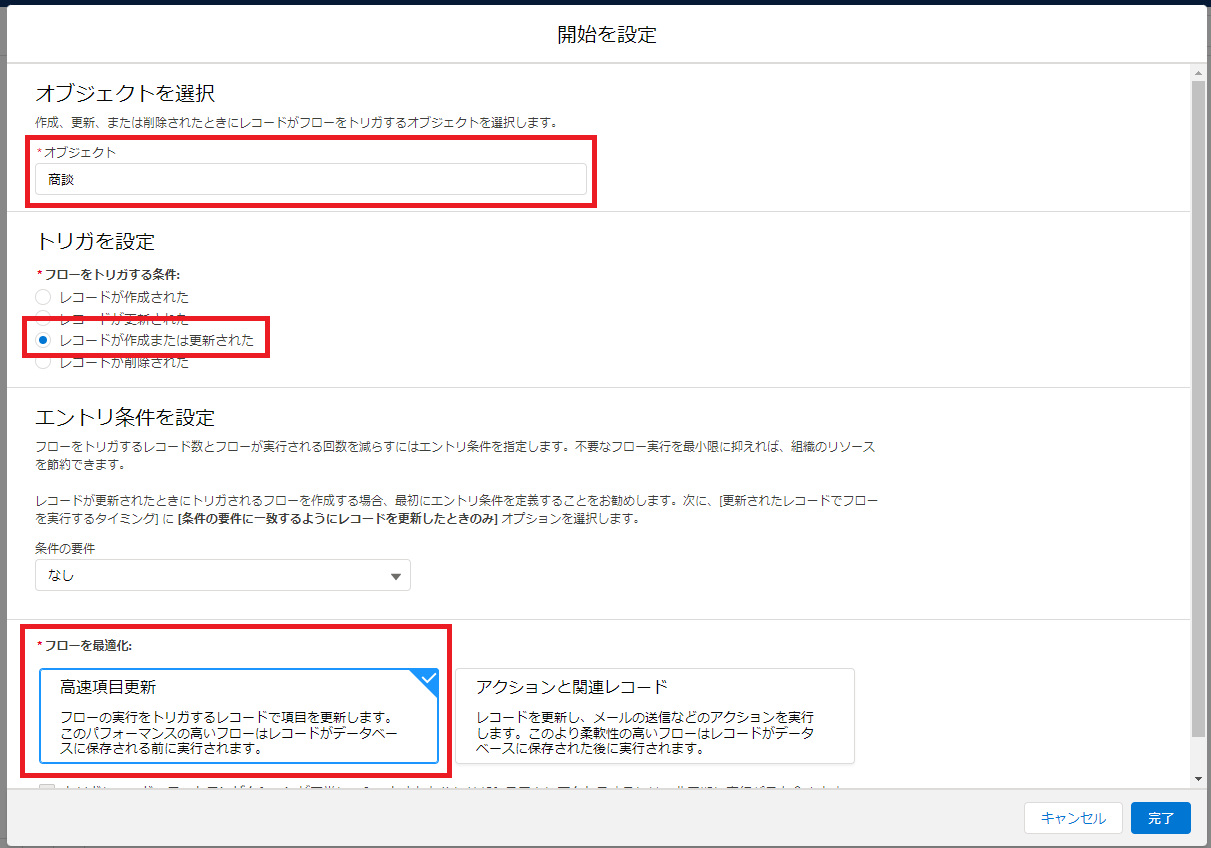
- [+](要素を追加)をクリックし、[レコードを更新]を選択します。
- [新規のレコードの更新]画面が開いたら、以下の通り値を設定します。
設定項目 設定値 表示ラベル 商談所有者の部署を更新 API 参照名 update_OpportunityDepartment 項目 Department__c 値 {!$Record.Owner.Department} 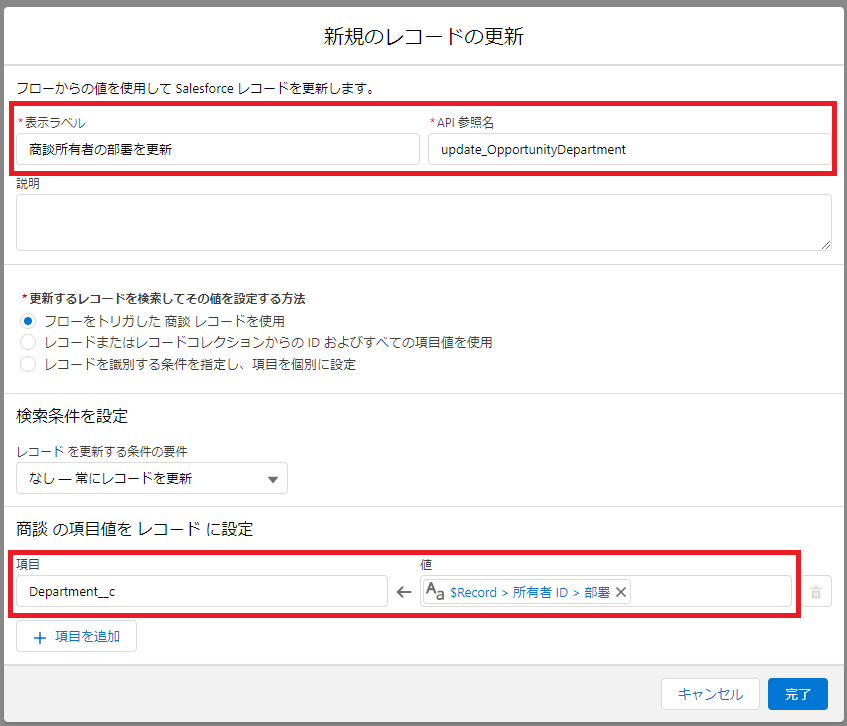
- 右上の[保存]をクリックします。
- [フローを保存]画面が開いたら、任意の値を入力してフローを保存します。
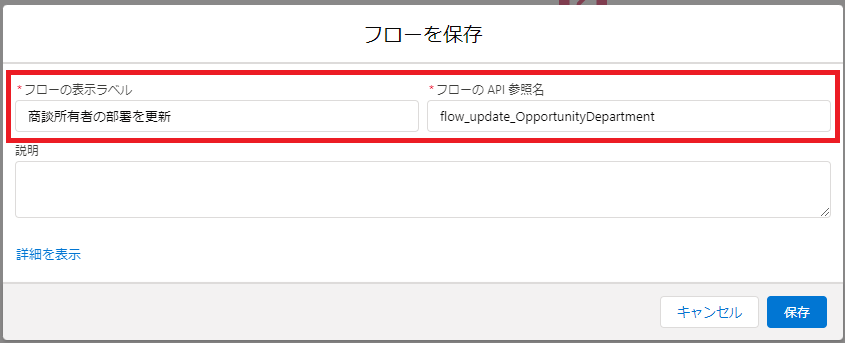
- [有効化]をクリックし、フローを有効化します。
設定は以上で終了です。
実際にリストビューで部署が「営業一部」のレコードを検索してみましょう。
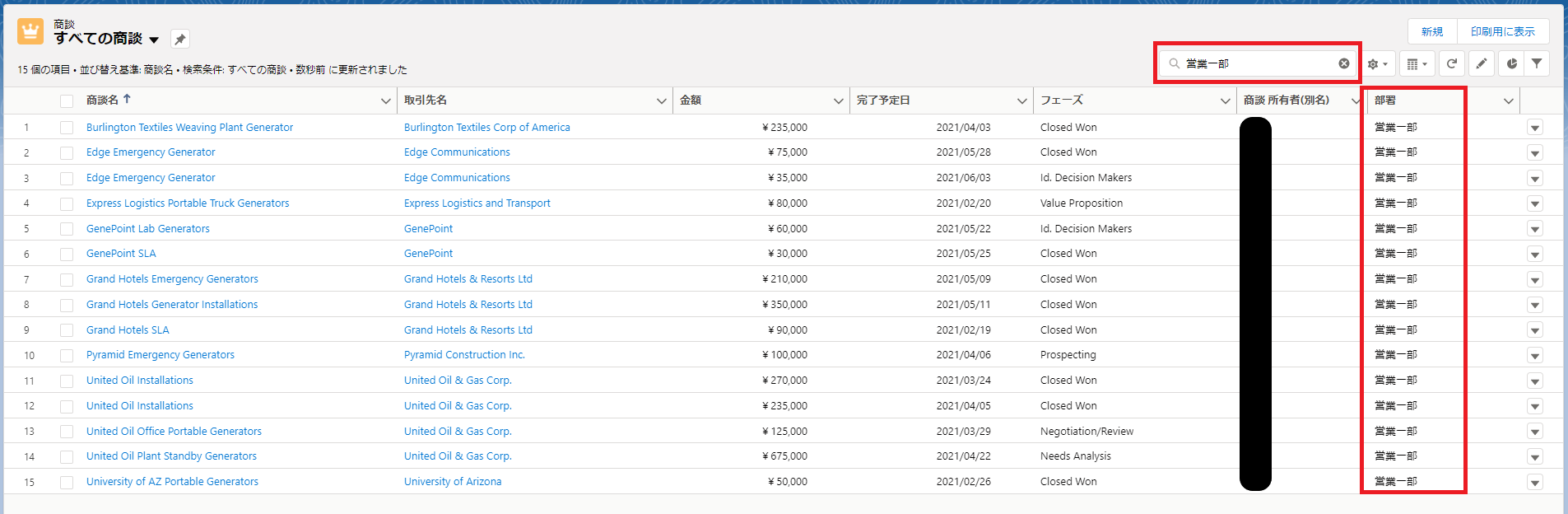
無事に「営業一部」のレコードを絞り込むことができました!
最後に
サークレイスブログでは、リストビューに関する記事をいくつか公開しているので、興味がありましたらぜひご覧ください。
- カテゴリ:
- Salesforce
- キーワード:
- Salesforceの使い方
RANKING 人気記事ランキング
RECENT POST 最新記事
TOPIC トピック一覧
- + ITトピックス(12)
- + Agave(24)
- - Salesforce(100)
- + Anaplan(2)
- + 社員紹介(50)
- + サークレイスについて(32)















