Salesforceの基本機能 ダッシュボード-入門編 ~Salesforce Classic 編~
- ホーム
- ブログ
- Salesforce
- Salesforceの基本機能 ダッシュボード-入門編 ~Salesforce Classic 編~
こんにちは、新人アドミニストレータのFです。
レポートに引き続き、ダッシュボード入門編 をご紹介します。
ダッシュボードといえば、車のダッシュボードをイメージしますが、それと似ていて組織内の情報を一目で見ることができます。
“Salesforceを導入した意味”といっても過言ではないほどの機能です。
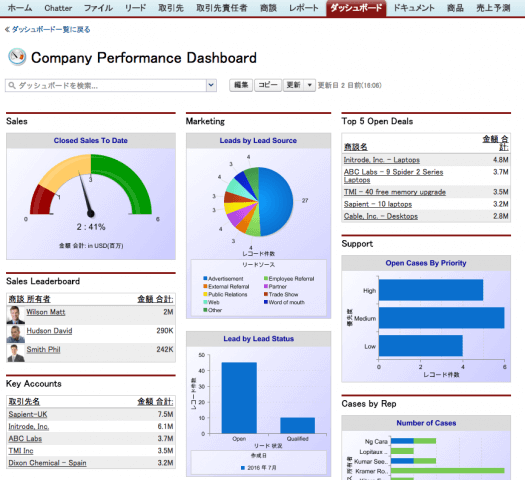
■ダッシュボードとは?
→データを可視化する。
Salesforceのダッシュボードは、レポートデータをビジュアル化して、一つのボードに集約します。
複数のレポートデータが一目瞭然で、全体像をすばやく把握することができます。
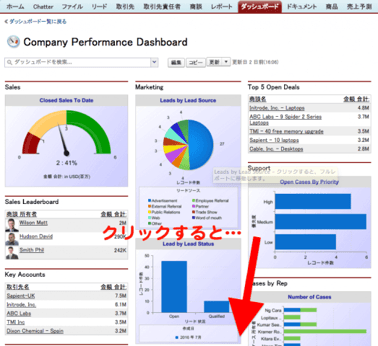
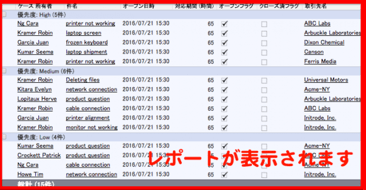
コンポーネントを1つクリックすると、レポートの詳細ページが表示されます。
デフォルトでは移動先がレポートになっていますが、以下に変更することができます。
■その他のドリルダウン(移動先)
・URL…URLページが表示されます。
・レコード詳細ページ…コンポーネントにあるデータ要素をクリックすると、それに関連するレコードが表示されます。
・条件設定済みソースレポート…コンポーネントにあるデータ要素をクリックすると、それに関連するレポートが表示されます。
なお、コンポーネントによって選択できるドリルダウンが違います。
■ダッシュボード作成方法
■レポートを準備します。
レポートはサマリー形式、もしくはマトリックス形式で作成しておきます。
表形式のレポートは、ダッシュボードに使用することができない点を注意してください。
■ダッシュボードを新規作成します。
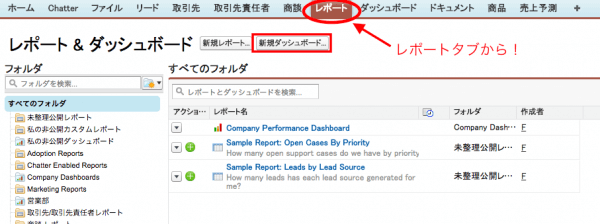
レポートタブから新規ダッシュボードボタンをクリック。
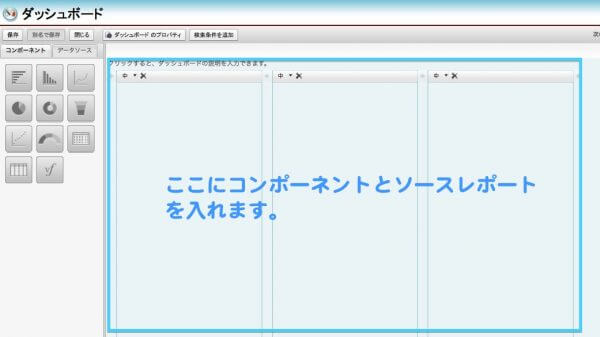
ダッシュボードの作成画面、ダッシュボードビルダーが表示されます。
■データソース
※データソース、コンポーネントはどちらから追加してもOKです。
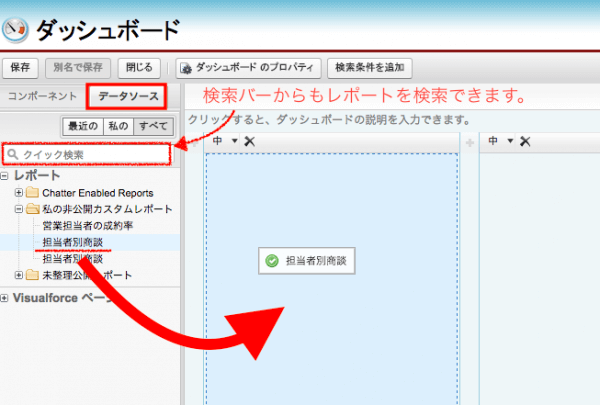
データソースタブをクリック。
ダッシュボードの元となるレポートを選択し、そのままボード画面に(緑のアイコンがつくところまで)ドラッグ&ドロップします。
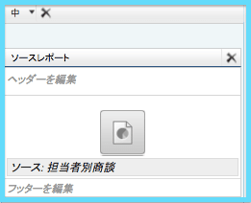
ソースレポートを追加できました。
※表形式のレポートは、ダッシュボードに追加できません。
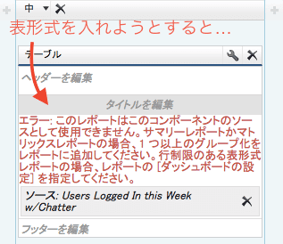
■コンポーネント
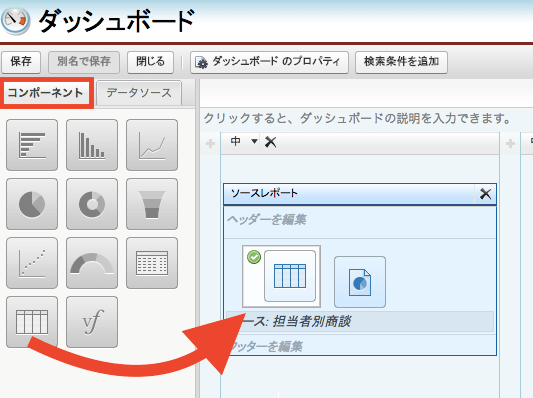
コンポーネントタブクリック。
選択したものを、先ほど追加したソースレポートの上に(緑のアイコンがつくところまで)ドラッグ&ドロップします。
・コンポーネントの詳細設定をしたい…スパナアイコンをクリック
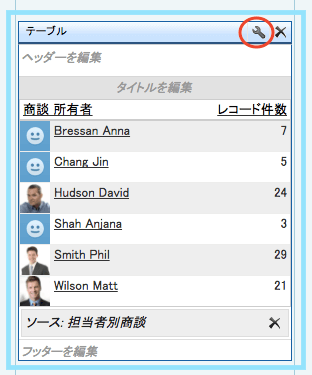
軸の項目や表示単位を変えたり、降順に並び替えたり、コンポーネントの変更ができます。
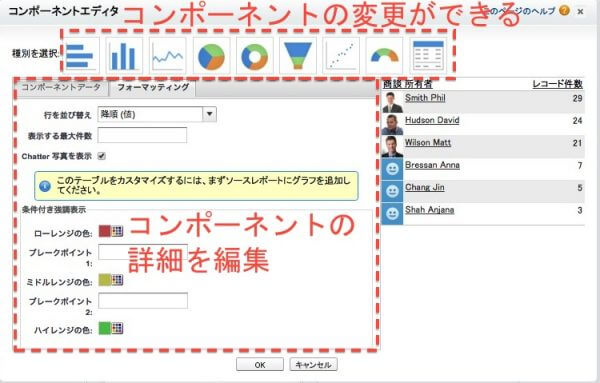
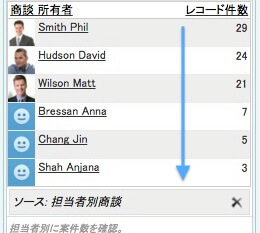
作成したテーブルを降順に設定すると、上位のレコード表示になります。
・コンポーネントを削除したい… 小さな × をクリック
・ヘッダー・フッター、タイトルも入力できます。
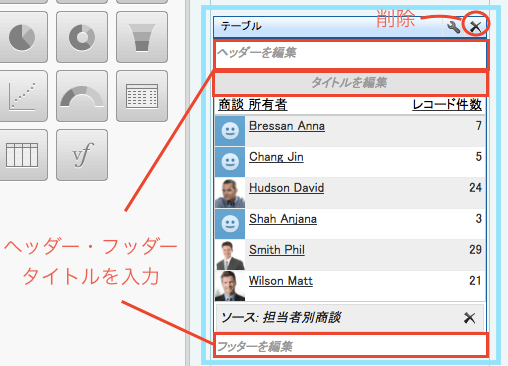
・その他のコンポーネント
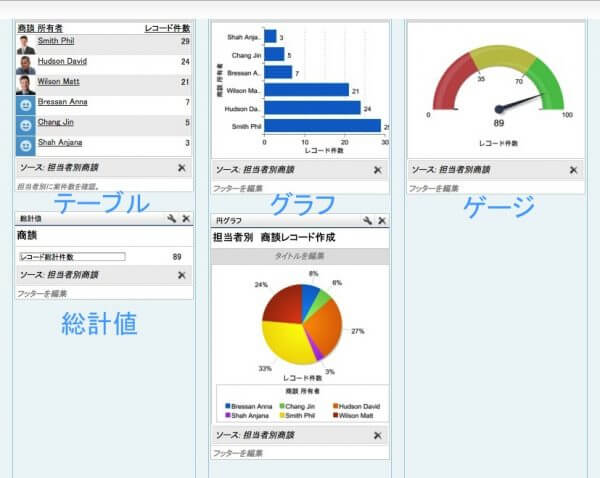
コンポーネントは移動でき、20個まで追加することができます。
■保存する前に…
このままダッシュボードを保存することができますが、その前にこんな事はありませんか?
・部署内で会社の売上目標を共有したいが、レポートだと見る人によってデータが異なってしまう。
・一人一人に合わせたダッシュボードを作成したい。
・部下のコンポーネントを見たい。
これらは全て実行ユーザ機能を使うと、解消されます!
■実行ユーザ機能
実行ユーザとは、コンポーネントの表示基準となるユーザのことです。
設定をするには、「次のユーザとしてダッシュボードを参照」の項目の横にある▼ボタンをクリックして、実行ユーザを選択します。
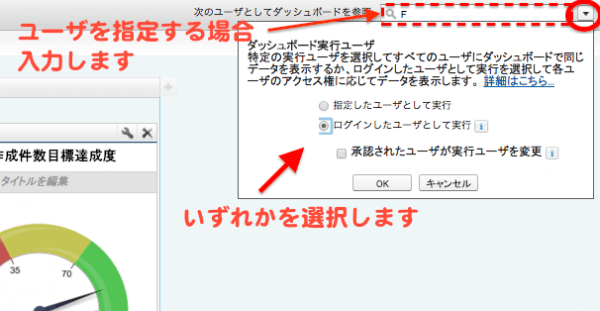
◎実行ユーザは主に2つあります。
①指定のユーザ✔︎
特定のユーザを指定すると、ダッシュボードのアクセス権を持つすべてのユーザに対し、実行ユーザと同じコンポーネントが表示されます。
→指定する場合、「次のユーザとしてダッシュボードを参照」の項目にユーザを入力する必要があります。
②ログインしたユーザ✔︎
ログインしたユーザ基準でコンポーネントが表示されます。
②オプションー承認されたユーザが実行ユーザを変更✔︎
特別なアクセス権(私のチームのダッシュボード参照、すべてのデータ参照)をもつユーザは、他のユーザ基準のコンポーネントが参照できます。
■保存
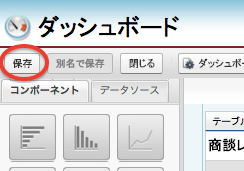
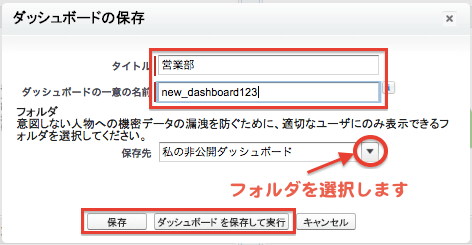
タイトルと名前を入力し、保存先のダッシュボードフォルダを選択します。
最後に保存、または保存して実行をクリック。
これで完成です!
■編集と更新
ダッシュボードタブから編集、更新ができます。
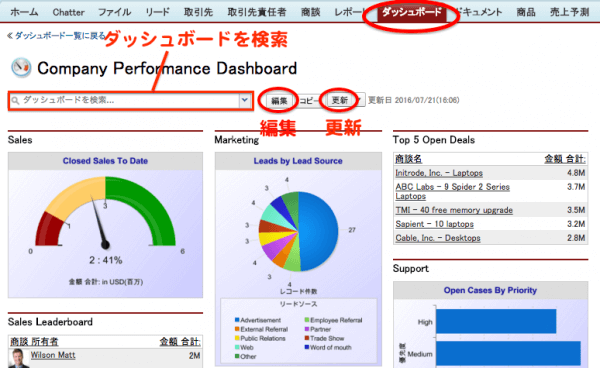
■更新
レポートとは違い、ダッシュボードは作成された時のままコンポーネントが保存されるので、(レコードやレポートが変更された場合)最新の情報を取得するには、更新する必要があります。
■最後に
サークレイスでは、直接御社に伺い、設定の代行業務やシステム管理業務を行うアドミニストレーター派遣事業を行っております。
保守・運用をご担当されているものの、お一人では設定が不安な方、業務多忙な方、弊社のSalesforce認定アドミニストレーターがお手伝いさせて頂きます。
気になる方は、ぜひ弊社までお問い合わせください。
以上、ダッシュボード〜入門編〜でした。
- カテゴリ:
- Salesforce
- キーワード:
- Salesforceの使い方
- Salesforce運用
RANKING 人気記事ランキング
RECENT POST 最新記事
TOPIC トピック一覧
- + ITトピックス(12)
- + Agave(24)
- - Salesforce(100)
- + Anaplan(2)
- + 社員紹介(50)
- + サークレイスについて(32)















