Salesforceの基本機能:レポート-入門編 ~Salesforce Classic編~
- ホーム
- ブログ
- Salesforce
- Salesforceの基本機能:レポート-入門編 ~Salesforce Classic編~
こんにちは、新人アドミニストレータのIです。
今回はトレーニング「Salesforce管理Ⅰ(前編/後編)」で学んだセールスフォースの基本機能「レポート」(Classic編)についてご紹介させていただきます。※Salesforceトレーニングはこちら。
なお、Lightning版については『Salesforceの基本機能:レポート~Lightning Experience編~』をご覧ください。
今回のテーマは「レポート入門編」ということで、レポートの作成とグラフの表示についてです。レポートの作成、編集は、システム管理者権限は必要なく、ユーザのプロファイルで「レポートの作成とカスタマイズ」と「レポートビルダー」の権限があれば使用可能です。
レポートとは?
セールスフォースに登録されたデータを、リアルタイムで指定した形式で表示、業務に合わせた条件で抽出、集計、分析することができます。また、グラフを追加することでデータを視覚的に表示することもできます。
レポートの種類
1. 表形式
データを最もシンプルかつ迅速に表示できるレポート形式です。行と列で構成された形式で、レコード一覧や、レコード件数のみの総計表示に適しています。
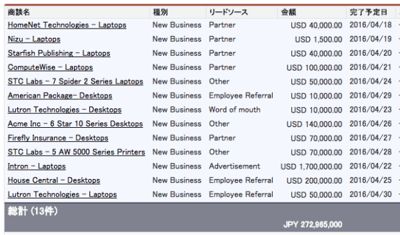
2. サマリー
表形式レポートをベースにグルーピング集計を加えたレポート形式です。グループごとに件数や指定した項目での小計の表示、小計に基づいてグラフを作成することが可能です。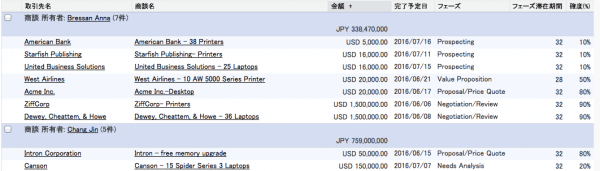
3. マトリックス
サマリーレポートをベースにグルーピングを行と列に拡張したレポート形式です。項目をクロス集計し、商談所有者ごとの売上、完了予定月ごとの売上など総計の比較に適しています。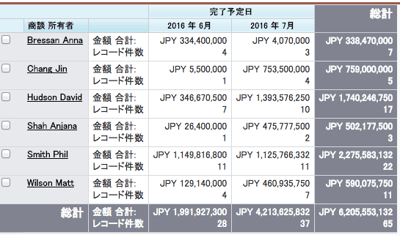
レポートの作成方法
例として、商談のサマリーレポートを作成してみます。レポートタブ > 新規レポート をクリックします。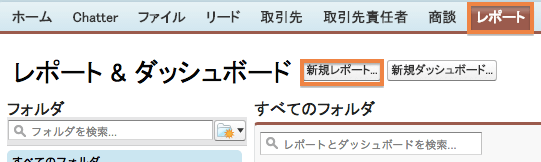
【レポートタイプの選択】
レポートで使用したいオブジェクトとレコードを選択します。今回は、商談オブジェクトのレポートを作成するので、商談 > 商談 > 作成をクリックします。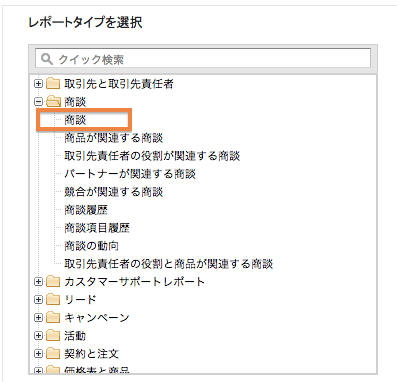
レポートビルダーの画面が表示され、レポートのカスタマイズを行うことができます。レポートビルダー画面では、レポート項目およびレポート検索条件を使用し、一部のデータのみでレポートをプレビューできます。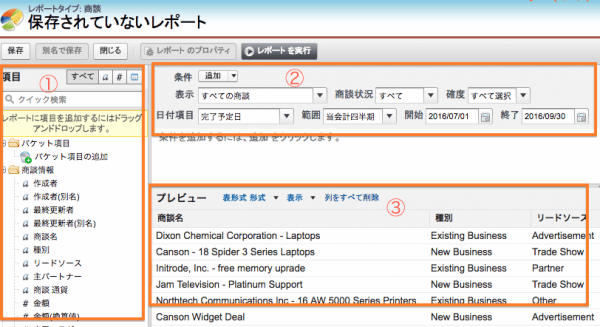
①[項目]ペイン
選択したレポートタイプの項目がフォルダごとに分類されて表示されます。項目を検索/選択し、プレビューペインにドラッグしてレポートに追加します。
②[条件]ペイン
検索条件を定義して、表示するデータを制限します。
③[プレビュー]ペイン
レポート結果のプレビューと行/列の追加、並び替え、グラフの追加、レポート形式をカスタマイズします。
【レポート形式の選択】
レポート形式を「表形式」「サマリー」「マトリックス」から選択します。
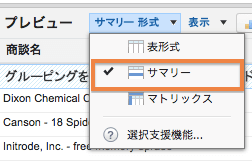
【グルーピングの選択】
レポート形式が「サマリー」か「マトリックス」の場合は、データをグループ化し小計を表示することができます。項目をドラッグ&ドロップ、もしくは「この項目でグループ化」をクリックして選択します。「サマリー」レポートでは、並び替え順を指定できます。
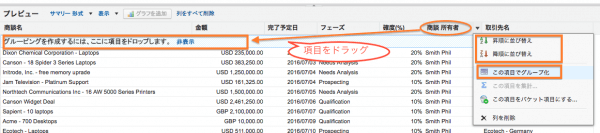
日付項目でグループ化する場合は、日、週、または月などの特定の期間を使用してデータをさらにグループ化できます。
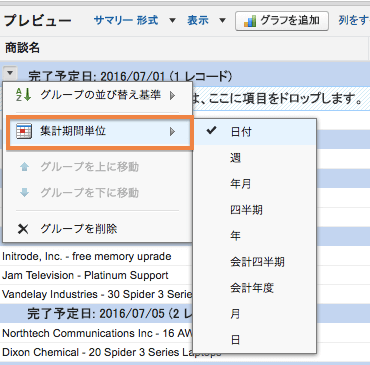
【集計項目の選択】
数値項目のデータを集計し、グルーピングレベルで表示することができます。「この項目を集計」をクリックし、「合計」「平均」「最大」「最小」から種別を選択します。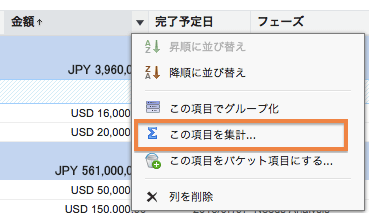
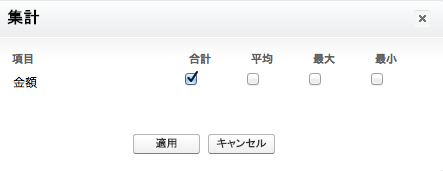
【項目と項目表示順の選択】
レポートに表示する項目をドラッグ&ドロップで選択します。ドラッグ&ドロップで列を並べ替えることができます。
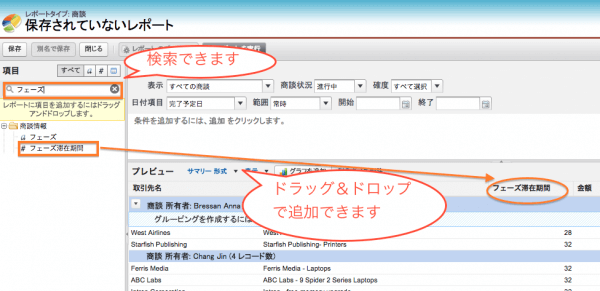
【抽出条件の設定】
検索条件を使用して、レポートに表示するレコードを絞り込むことができます。日付項目やステータスなど項目の値で詳細に条件を設定することができます。
【グラフの表示】
ユーザがデータをすばやく簡単に理解できるように、データをグラフで表示します。「サマリー」「マトリックス」形式のレポートには、グラフを表示することができます。設定は「グラフの追加」ボタンから行います。

「グラフデータ」タブでグラフの種別を選択し、グラフに表示する項目を選択します。
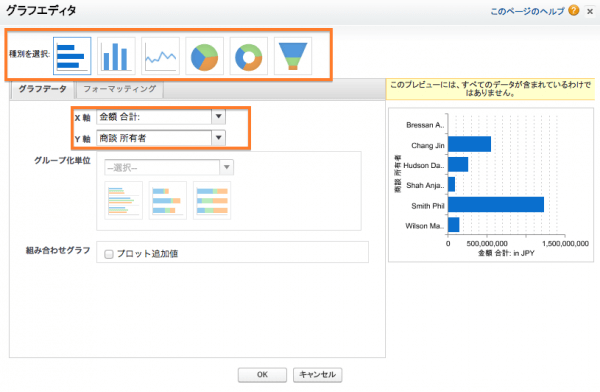
「フォーマッティング」タブでグラフの表示位置、グラフの大きさを変更できます。
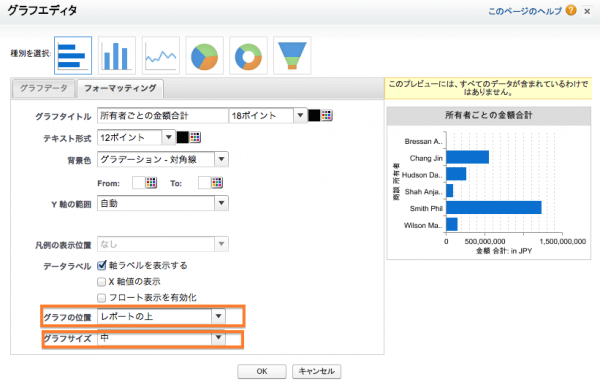
【レポートの保存・実行】
レポートを保存せずに実行する場合は「レポートを実行する」をクリックします。レポートを保存したい場合は、「保存」ボタンをクリックしてレポートを保存します。レポート実行ボタンをクリックすると、レポートが実行され出力結果が表示されます。
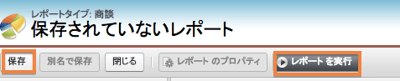
レポート名を入れ、「保存して実行」をクリックすると、レポートは保存され、出力結果の一覧ページに遷移します。
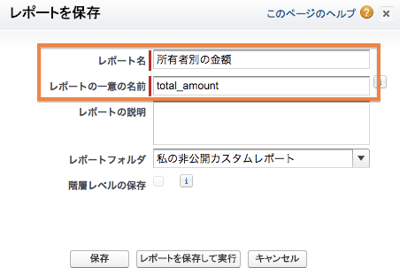
▼レポート出力結果の表示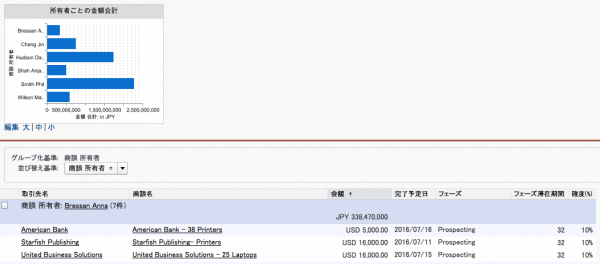
レポート出力結果から、さらに変更を加える場合は「カスタマイズ」ボタンをクリックします。
カスタム集計項目とは?
「サマリー」「マトリックス」形式のレポートには、カスタム集計項目を使用できます。通常の集計項目では、「合計」「平均」「最大」「最小」の種別の中から選択しなければいけません。たとえば、完了した商談の中で成立した商談の割合をレポートに表示したい場合、通常の集計項目では計算できません。このような場合に、カスタム集計項目を使用することで表示することができます。
カスタム集計項目の使用例
商談レポートで、営業担当者別の成約率を作成します。レポートのカスタマイズ画面で「新規カスタム集計項目を追加」をダブルクリックします。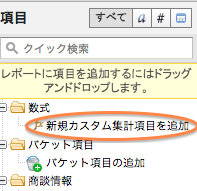
数式の計算結果を表示するグルーピングレベルを選択します。今回は、完了した商談に対する成立した商談の割合を計算するので、成立した商談の合計件数/完了した商談の合計件数という数式を作って、営業担当者別の成約率を表示することができます。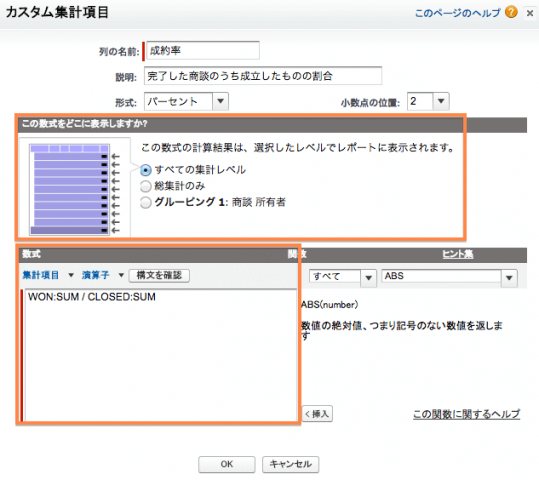
カスタム集計項目を追加したレポートが作成できました。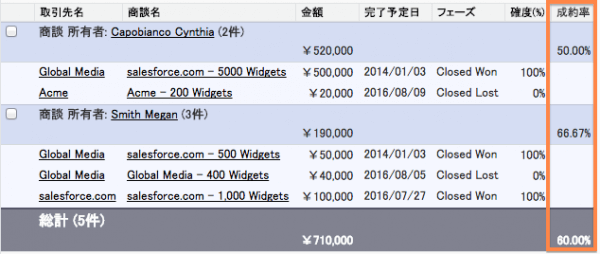
いかがでしたか? ユーザの方でも簡単な操作でレポートを作成できますので、ぜひお試しください。
他にも便利な機能がありますが、詳細につきましては、弊社主催の研修「Salesforce管理 I(前編/後編)」でも詳しく学べます。基本を理解したい方、もっと自社の業務にそった設定方法を学びたい方、そして保守・運用をご担当の方はぜひご検討ください。
以上、セールスフォースの基本機能 レポート〜入門編〜でした!
- カテゴリ:
- Salesforce
- キーワード:
- Salesforceの使い方
- Salesforce運用
RANKING 人気記事ランキング
RECENT POST 最新記事
TOPIC トピック一覧
- + ITトピックス(12)
- + Agave(24)
- - Salesforce(100)
- + Anaplan(2)
- + 社員紹介(48)
- + サークレイスについて(32)















