Salesforceの基本機能:レポート ~Lightning Experience編~
- ホーム
- ブログ
- Salesforce
- Salesforceの基本機能:レポート ~Lightning Experience編~
こんにちは。新人アドミニストレーターのHです。
以前の職場ではSalesforceで顧客管理をしていたのですが、積極的に活用する組織ではなかったため、当時の上長が「これ(Salesforce)でエクセルみたいに出せたらいいのになぁ」という一声をきっかけに表形式のレポートを作成したらとても喜ばれた記憶があります。今となっては、レポートは奥が深いと感じております……。昔の自分に「こんなことが出来るよ!」と教えてあげたかったです。
今回は、以前 Salesforce Classicでご紹介したレポート機能について、改めて Lightning Experienceでご紹介いたします!
※以前のUI Salesforce Classicの記事はこちら↓
Salesforce Classicをお使いの方は<セールスフォースの基本機能 レポート〜入門編〜>をご覧ください。
レポートとは
Salesforceに登録したデータを、業務に合わせて集計や分析をするツールです。
情報を一覧化したり、条件で絞り込んで必要なデータを抽出したものを、グラフで可視化することもできます。
レポートの種類
「表形式」「サマリー形式」「マトリックス形式」「結合形式」と4種類の形式があり、それぞれを使い分けることによってさまざまな分析が可能となります。
- 表形式
Excelのように行と列で構成されるシンプルなレポート形式。総計表示に適しているので、簡単な一覧表やレコード件数を確認したい場合に便利です。表形式の場合はグラフ作成はできないのでご注意ください。例えば、都道府県が「東京都」の取引先一覧を表示するような場合に適しています。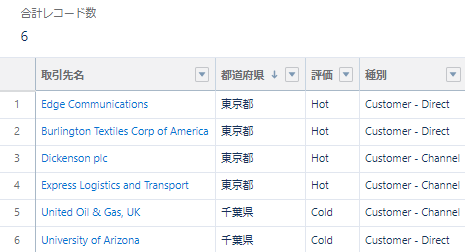
- サマリー形式
グループごとに件数や指定した項目で小計(合計、平均、最大、最小)の表示やグラフ作成が可能なレポート形式です。Lightning Experienceの場合は「行をグループ化」でグルーピングを3つまで追加可能です。
例えば、都道府県ごとの取引先の件数やフェーズごとの商談金額の集計に適しています。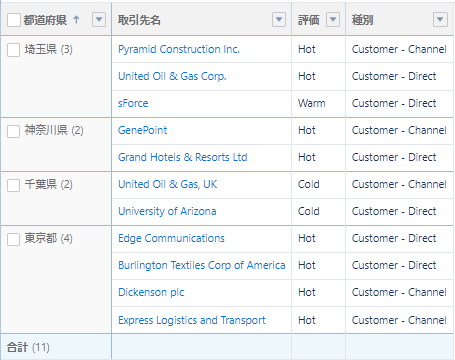
- マトリックス形式
サマリー形式をベースに、集計できるグルーピングを行と列に拡張したレポート形式です。縦軸と横軸で項目をクロス集計することができるレポート形式です。Lightning Experienceの場合は「行をグループ化」「列をグループ化」でグルーピングします。データ量が多く、項目の値を比較する必要がある場合に役立ちます。たとえば、商談所有者ごとの売上、完了予定月ごとの売上など、総計の比較を確認することができます。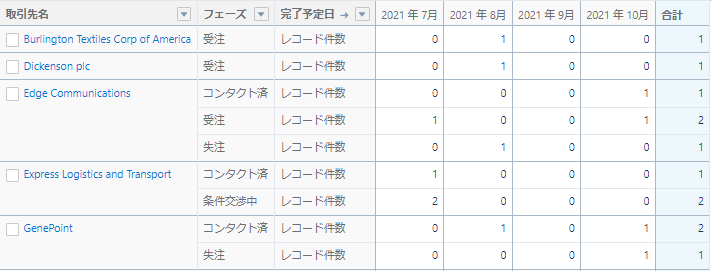
- 結合形式
異なるレポートタイプのデータや、検索条件の異なるデータを同じレポート上に並べて表示することができます。個別のレポートを一覧で比較する場合に便利なレポート形式です。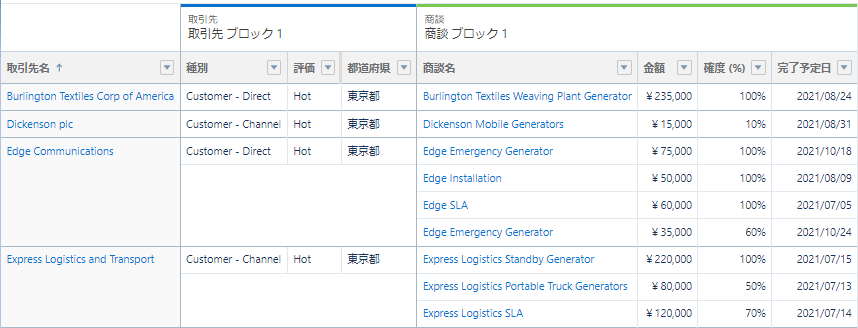
Lightning Experienceのレポート作成
Lightning Experienceのレポートの作成は、感覚的に操作できるのが魅力的です。classicでは「レポートの種類」を事前に決めてから作成しないといけないのですが、Lightning Experienceの場合はその工程は不要なので、カスタムがしやすいです。レポートにするオブジェクトを決め、集計したい項目を選択していくだけでレポートが簡単に作成できます。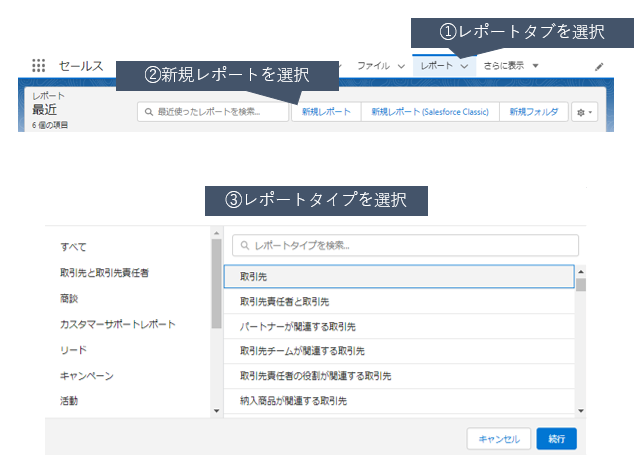
レポートタイプは、どのオブジェクトと項目に対してレポートを作成するのかを決めます。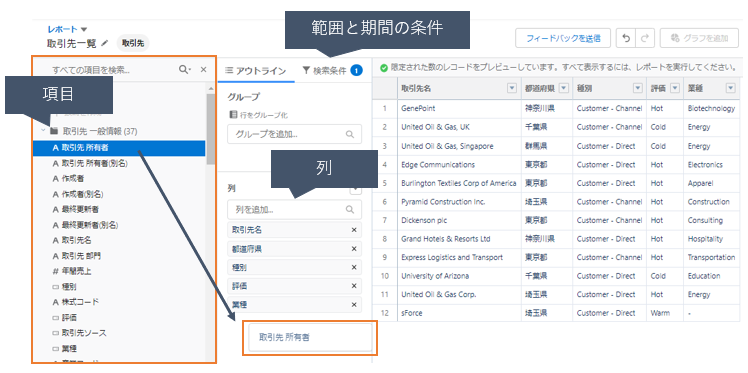
【項目】レポートタイプで選択したオブジェクトの項目が表示されます。項目を検索して選択、または項目から列へドラッグしてレポートに追加します。
【範囲と期間の条件】「誰が所有者?」「どの日付期間範囲?」「どういった条件で?」というように、検索条件を定義して、表示するデータ決定します。
【列】レポートに表示させたい項目を追加します。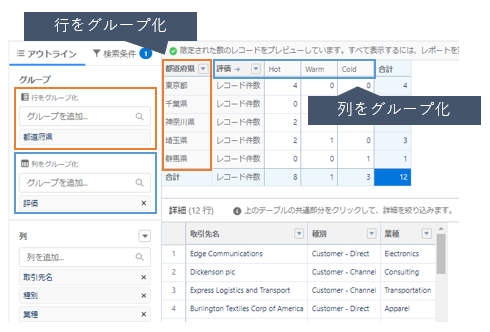 レポートの種類でお伝えしたように、行をグループ化することでサマリー形式、行に加えて列をグループ化することでマトリックス形式のレポートが作成できます。
レポートの種類でお伝えしたように、行をグループ化することでサマリー形式、行に加えて列をグループ化することでマトリックス形式のレポートが作成できます。
抽出する項目や検索条件の設定が出来たら[ 保存&実行 ] は忘れずに行いましょう!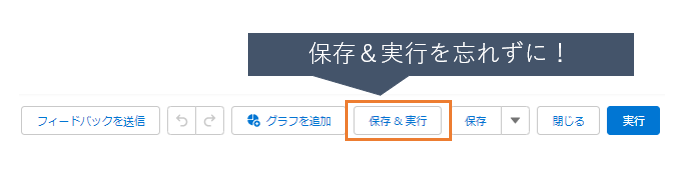
レポート作成ではこんなことも出来る!
レポートには、これまで紹介した機能以外に便利な機能があります。
よく利用される機能をいくつかピックアップしてご紹介いたします。
- 集計期間単位
「yyyy/mm/dd」のように日付表示になっているものを週単位や月単位に変更して集計することが可能です。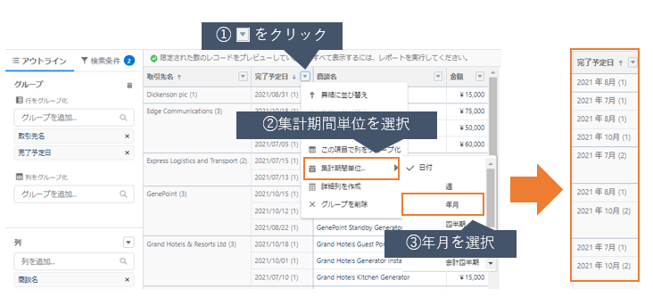
- グラフの作成
グラフで可視化することによってユーザがよりわかりやすくデータを把握することができます。「サマリー形式」「マトリックス形式」のレポートでグラフを表示することができます。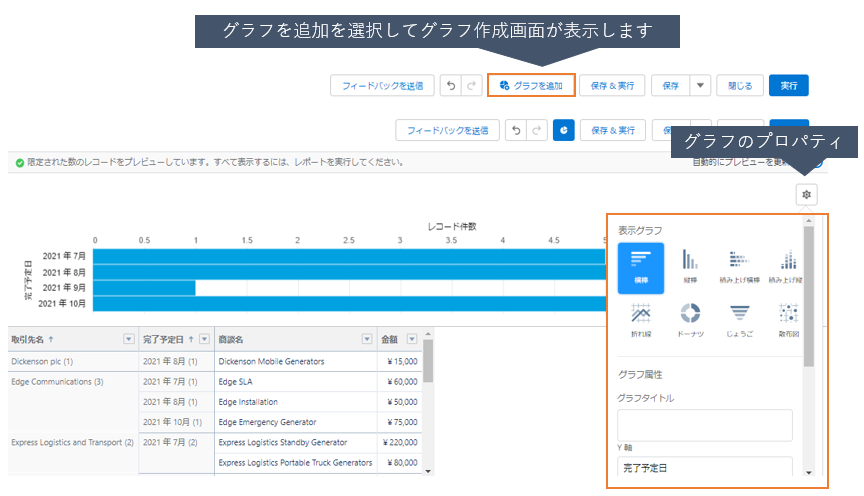
グラフのプロパティで表示したいグラフの種類や「Y軸」「X軸」でグラフにしたい項目を決定します。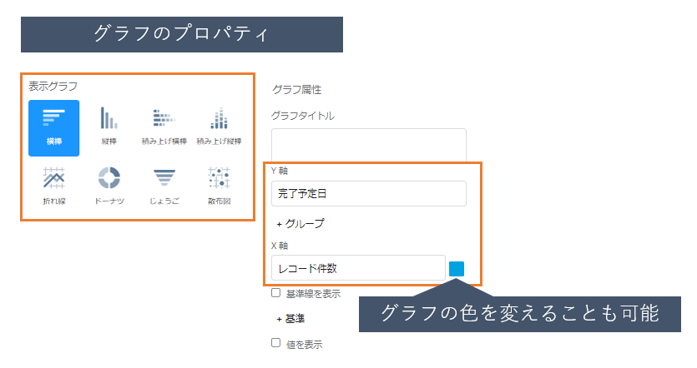
- カスタム集計項目
カスタム集計項目は「サマリー形式」「マトリックス形式」のレポートで使用することができます。列の集計項目は「合計」「平均」「最大」「最小」のみが用意されていますが、例えば、成立した商談の割合を計算することができません。この場合に、カスタム集計項目を使用して計算することができます。
今回は取引先ごとの成立した商談の割合(受注率)を計算してみます。「集計レベルの数式列」へ必要な値を入力します。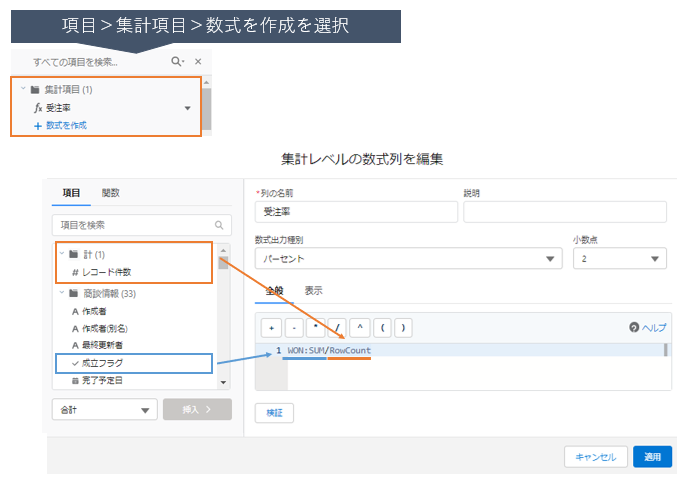
成立フラグ/レコード件数=受注率(%)が表示されました。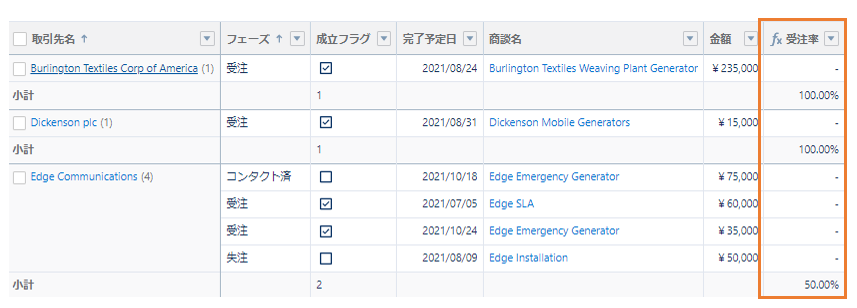
- 行レベルの数式
この機能はSalesforce Winter ’20のアップデートでリリースされました。わざわざカスタム数式項目を作成しなくても、Salesforceのレポート機能だけで集計が作成できる便利な機能です。私の場合は、せっかくカスタム数式項目を作ってレポートに反映させたのに「行レベルの数式」で実現できてしまった!項目の無駄遣い!なんて経験があります。
商談レポートで「今日から受注予定日までの残日数」を把握するため「行レベルの数式」を使って作成します。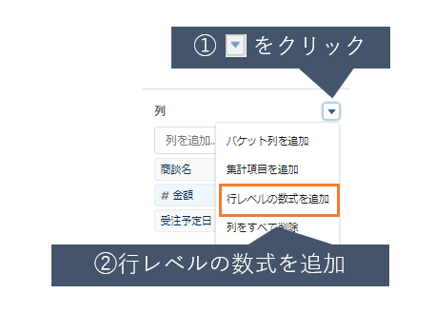 TODAY関数を使って残日数を出します。IF関数や文字列など、汎用性の高い関数も使えるので、関数タブを参照してみてください。
TODAY関数を使って残日数を出します。IF関数や文字列など、汎用性の高い関数も使えるので、関数タブを参照してみてください。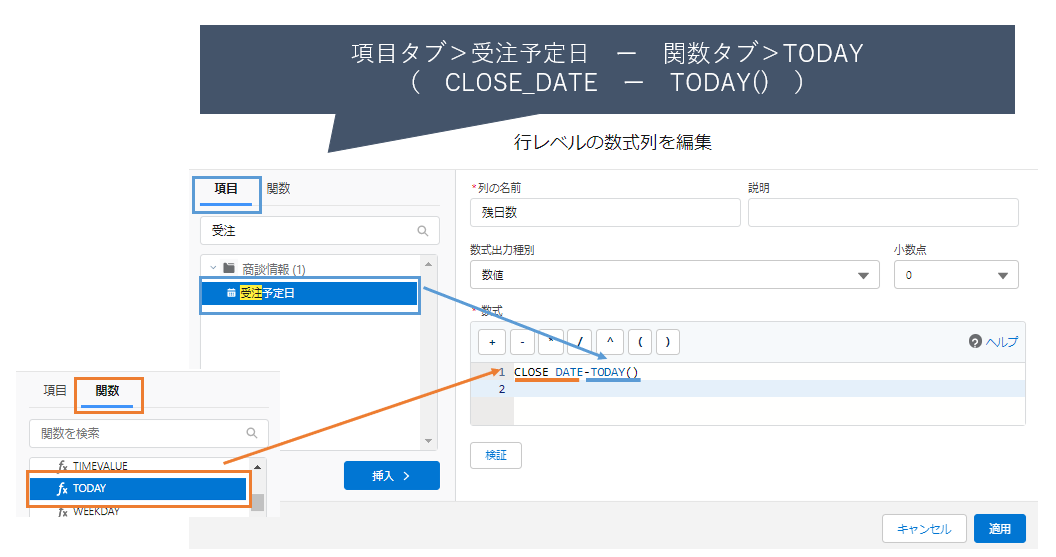
このように残日数を計算することができました。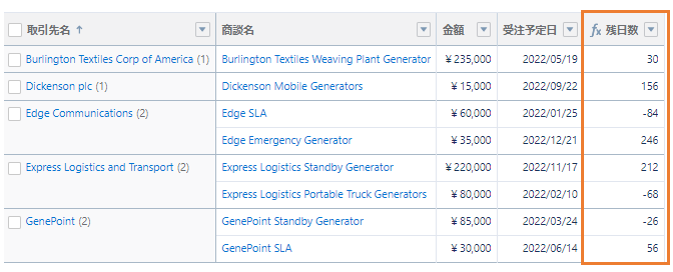
以上、Lightning Experience編のレポート基本機能をご紹介しました!簡単なレポートであれば分析したい項目を選択するだけで作成が出来ますので、ぜひお試しください。
またレポート機能の様々な使い方については、以下ブログでもご紹介しておりますので、是非ご覧ください。
Salesforceのレポートで、年月ごとの総計金額に占める各取引先の割合を表示させたい
- カテゴリ:
- Salesforce
- キーワード:
- Salesforceの使い方
RANKING 人気記事ランキング
RECENT POST 最新記事
TOPIC トピック一覧
- + ITトピックス(12)
- + Agave(24)
- - Salesforce(100)
- + Anaplan(2)
- + 社員紹介(50)
- + サークレイスについて(32)















