Salesforceのレポート 、リストビューを複数項目で並べ替えたい
- ホーム
- ブログ
- Salesforce
- Salesforceのレポート 、リストビューを複数項目で並べ替えたい
こんにちは。サークレイスのSalesforceアドミニストレーターSです。
Salesforceのレポートやリストビューでは、並び替えのキーとして1つの項目しか選択することができません。
しかしながら、商談を完了予定日とクローズ状況をキーにして並び替えたい、取引先名と金額をキーにして並び替えたいなど、複数項目をキーにして並び替えたい状況はよくあるもの。
そんな要望にお応えするために、並び替え用のカスタム項目を作成して対応する方法についてご説明したいと思います。
レポート、リストビューの並べ替え機能とは?
通常のレポート、リストビューの並び替え
最初に通常のレポート、リストビューの並び替え機能を確認したいと思います。
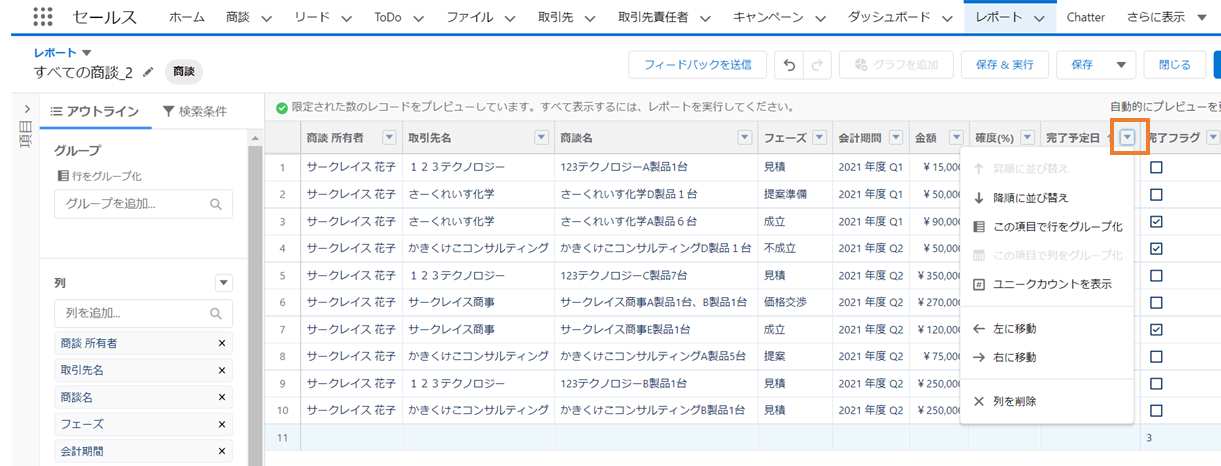
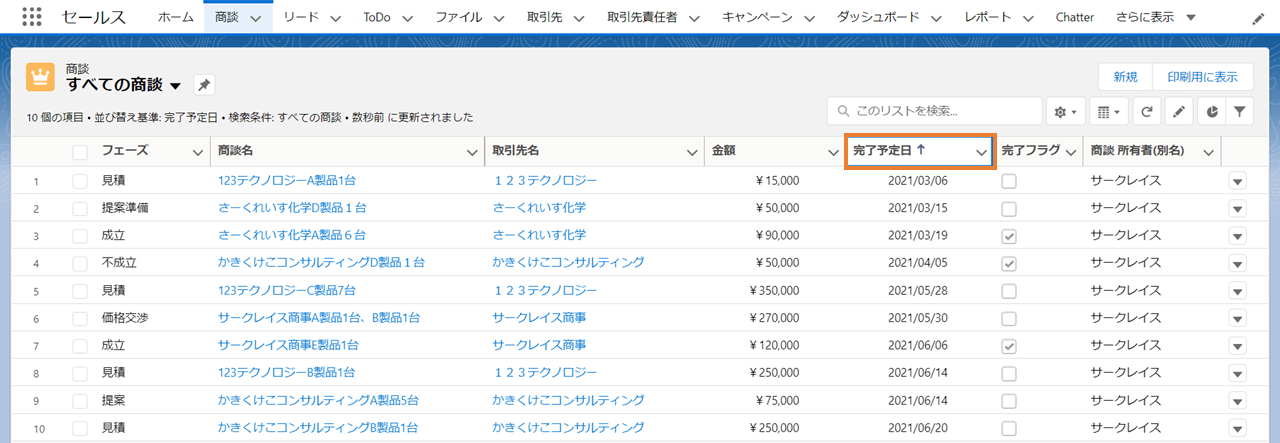
レポートでは項目名の右隣の「▼」、リストビューは項目名をクリックし、並び替え順を選択することで、特定の1項目を基準として昇順、降順に並び替えをすることは可能ですが、Excelのように2項目以上をキーとして、段階的に並び替えをすることは出来ません。
複数項目でリストビューを並べ替える方法
オブジェクト内に並び替え用のカスタム項目を作成
今回は、レポートやリストビューで①「進行中」の商談、「クローズ済み」の商談の順で表示される、②「進行中」、「クローズ済み」のブロックの中では、受注完了日が早いものが上に表示される、という2段階の並び替えを想定した設定を行いたいと思います。
それでは、実際に設定作業を行っていきます。
①「設定」-「オブジェクトマネージャ」-「商談」-「項目とリレーション」を開き、[新規ボタン]をクリックします。
②「データ型」から「数式」を選択し、新しい数式項目を作成します。
③項目の表示ラベル、項目名を設定し、「数式の戻り値のデータ型」は「テキスト」を選択します。
④数式を入力します。

1行目:完了フラグが立っている商談は2、立っていない商談には1を設定します。
※完了フラグと商談フェーズの値の関係については下記ナレッジをご参照ください。
参考:SalesforceHelp:商談レポートの [商談状況] の値について
2行目:項目を見やすくするため、アンダーバーを挿入します。
3行目:完了予定日を設定します。完了予定日は、データ型が日付型であり、今回の数式の戻り値のデータ型はテキスト型のため、TEXT関数を前につけることで、データ型の整合をとります。
⑤項目レベルセキュリティの設定では、作成した項目を参照させてもよいプロファイルに「参照可能」のチェックを付けます。
⑥ページレイアウトへの追加では、レコードで見せる必要がない項目のため、項目の追加チェックボックスを外して、「保存」ボタンを押します。
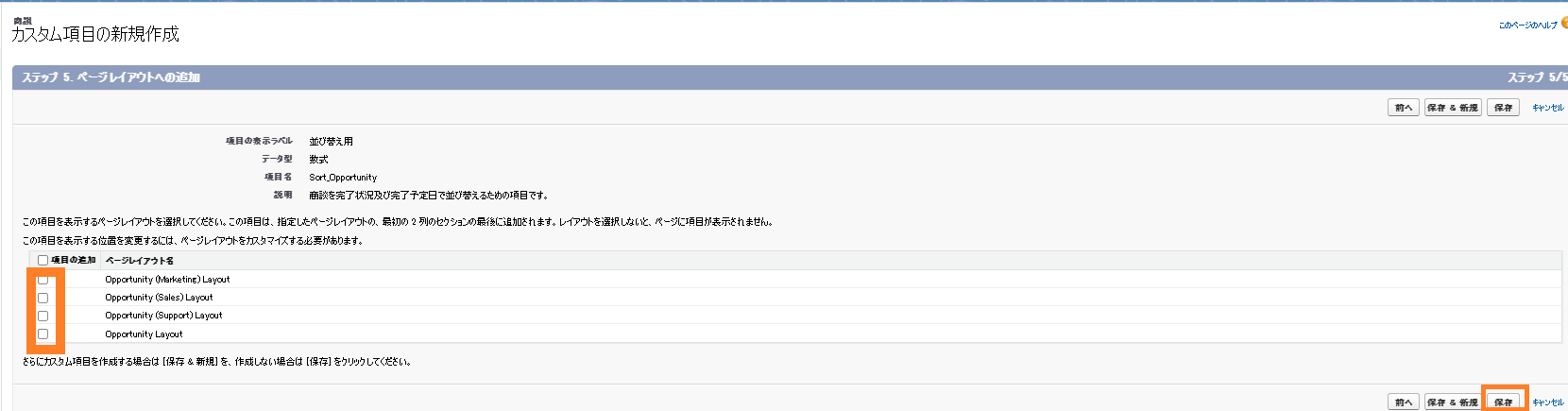
これで、並び替え用のカスタム項目の完成です!
カスタム項目を用いてレポート、リストビューを並び替え
それでは、早速、作成した並び替え用の項目を使用してレポート、リストビューを並び替えしてみましょう。
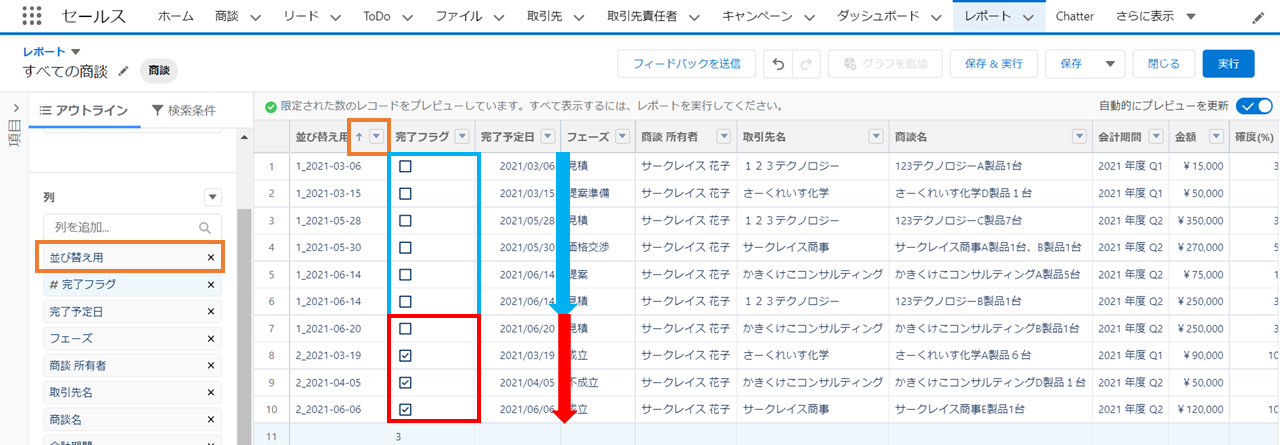
レポートは、「アウトライン」タブの「列」に作成した並び替え用の項目を追加し、項目名の右隣の「▼」をクリックして、「昇順に並び替え」を選ぶことで、「進行中」の商談が上、「クローズ済み」の商談が下に並び、更に各ブロック内で完了予定日が早い商談が上に来るように並び替えが出来ました。
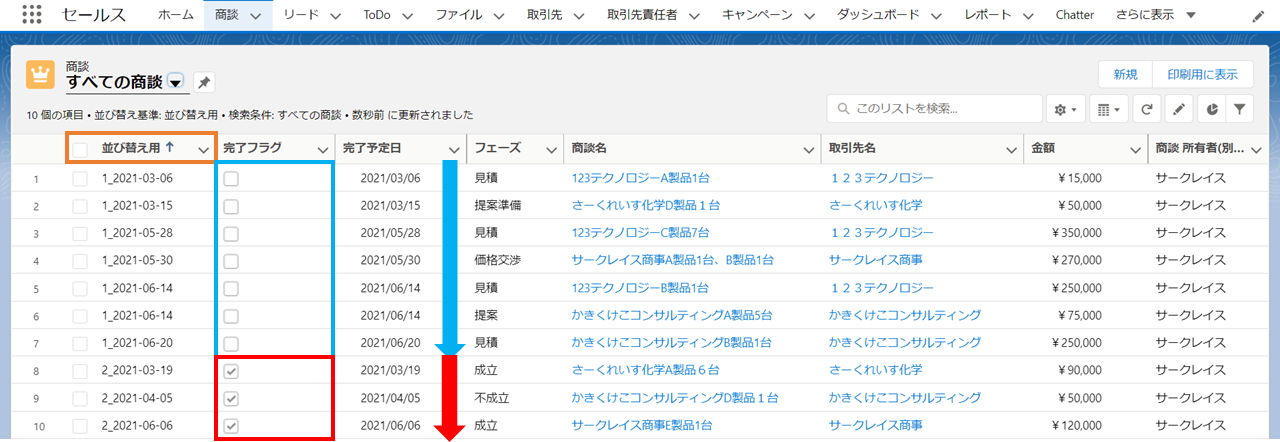
リストビューでは、リストビュー画面右上の[歯車ボタン]-「表示する項目を選択」-「参照可能項目」に今回作成した並び替え用の項目名を移動ー[保存ボタン]をクリックし、リストビューに項目を追加します。追加した並び替え用の項目名をクリックし、昇順に並び替えを行うことで、レポート同様の並び順となります。
今回ご紹介した方法は、数式を変更することで、商談を取引先別に金額の大きいものから並べるといったことにも応用できますので、用途に合わせて使用してみてください。
- カテゴリ:
- Salesforce
- キーワード:
- Salesforceの使い方
- Salesforce運用
RANKING 人気記事ランキング
RECENT POST 最新記事
TOPIC トピック一覧
- + ITトピックス(12)
- + Agave(24)
- - Salesforce(100)
- + Anaplan(2)
- + 社員紹介(50)
- + サークレイスについて(32)















