リストビューをフル活用してレコードを簡単にみつけよう
- ホーム
- ブログ
- Salesforce
- リストビューをフル活用してレコードを簡単にみつけよう
こんにちは、新人アドミニストレーターのTです。
今回はリストビューってこんなに便利な機能なんだ!!と私自身が実際に感じた事をご紹介したいと思います。
リストビューとは
標準オブジェクト、カスタムオブジェクトで大量のレコードの中から特定のレコードを表示するための機能です。
また、リストビューを使えば、項目の編集が簡単にできます。
リストビューの作成方法
<要件>
「取引先」のオブジェクトで東京都、神奈川県の取引先のみリストアップしたい。
まず、新しいビューを作成したいタブを選び「新規ビューの作成」をクリックします。
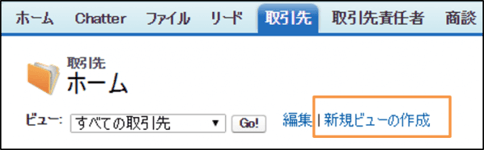
新規ビューの作成画面です。
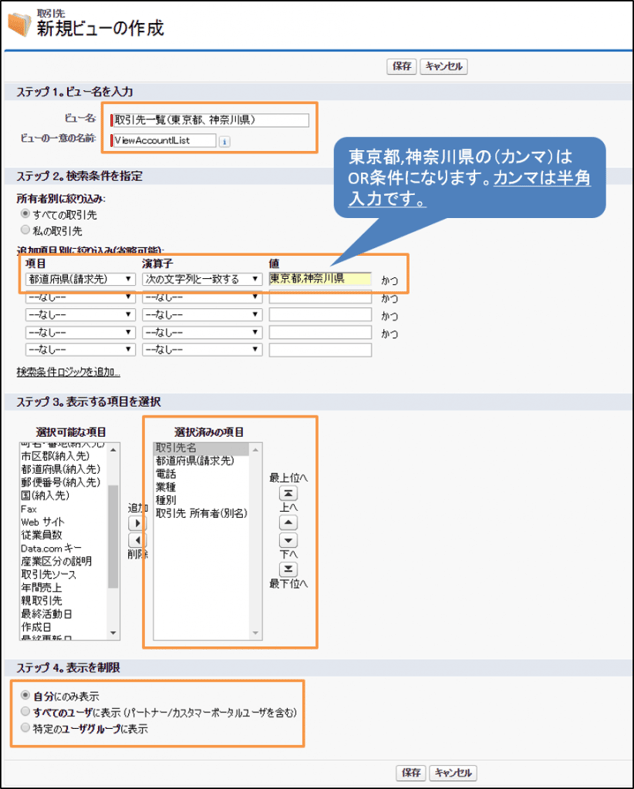
ステップ1:ビューの名称を入力します。
ステップ2:検索条件(絞込み条件)を指定します。
ステップ3:リストビューに表示させたい項目を選択します。左の「選択可能な項目」から「選択済みの項目」に追加します。上下に並べ替えも可能です。
ステップ4:リストビューの表示制限を指定します。「自分にのみ表示」「すべてのユーザに表示」「特定のユーザグループに表示」の3つより選択します。
さらに・・・条件ロジックを使用してレコードを絞り込めます。
<要件>
「取引先」のオブジェクトで東京都、神奈川県かつ、年間売上が1億円以上または従業員数が1000人以上の取引先をリストアップしたい。
ステップ2:検索条件の絞り込みをさらに追加します。
検索条件は複数指定することができますが、全てAND条件になります。OR条件を組み合わせたい場合は「検索条件ロジックを追加」で指定します。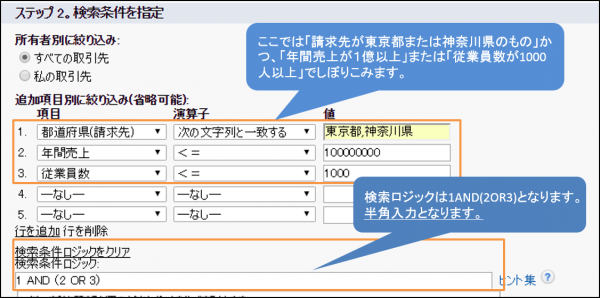
リストビューを上手く活用すれば、業務に合わせたリストアップが早くできるようになって、作業の効率化にもつながります。
便利機能① リストビューから項目の一括更新
リストビューで表示された一覧上のデータを直接、変更することが可能です。(※数式データや参照データは除きます)
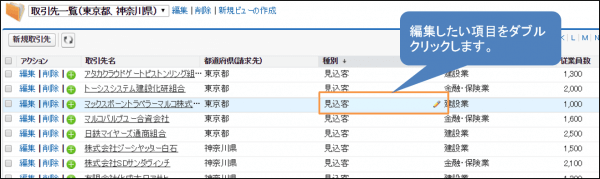
ポップアップ画面が出てきますので、選択リストで変更を行い「保存」します。
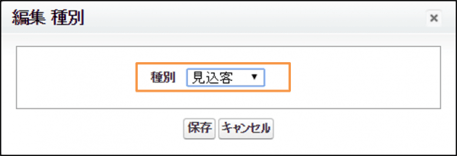
複数選択で一括変更も可能です。
左端のチェックボックスにチェックをいれ、編集したい項目をダブルクリックします。
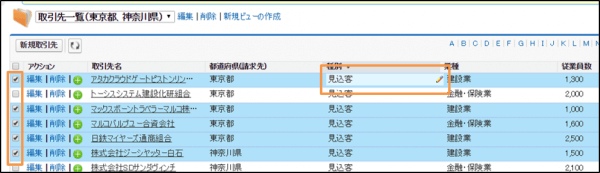
ポップアップ画面の中にある選択リストで変更を行ってから「選択した〇件すべてのレコード」を選び「保存」します。
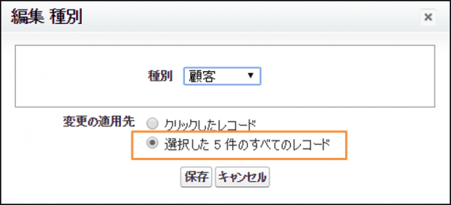
「項目を1件ごとに詳細画面を開いて変更する」のが面倒な時、とても便利な機能です。
※リストビューからのインライン編集ができない場合は以下をご確認ください。
「設定」>「カスタマイズ」>「ユーザインターフェース」から「インライン編集を有効化」「拡張リストを有効化」をチェツクします。
便利機能② リストビューからの行動作成
取引先のビュー画面から、週次カレンダーを表示してドラッグ&ドロップでスケジュールを作成することができるようになります。
画面の右下にある「カレンダーを開く」をクリックします。
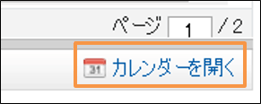
下段にカレンダーが表示されます。
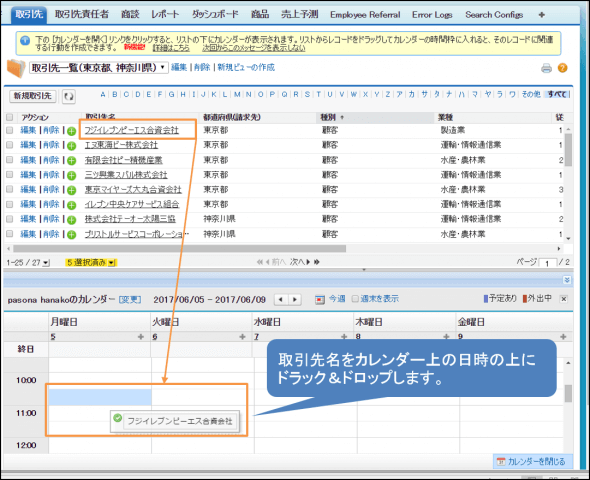
ポップアップ画面が表示されます。項目を記入して「保存」します。
「行動の項目をさらに編集」をクリックすると詳細画面に移ります。

訪問先のリストとスケジュールを両方画面に表示したい要件など多々あると思います。
是非、機能の有効化を試してみてください!
※「カレンダーを開く」画面がない場合は以下をご確認ください。
「設定」>「カスタマイズ」>「ユーザインターフェース」から「カレンダービューでのクリック作成行動を有効化」「リストビューでのドラッグアンドドロップスケジュール設定を有効化」をチェックします。
以上、「リストビューの便利機能について」でした!
最後に
弊社ではSalesforceの導入サポートや、オンサイトで御社のSalesforceの運用をお手伝いする認定アドミニストレーターの派遣事業等を行っています。
ご興味を持たれたサービスがございましたらお気軽にお問い合わせください。
- カテゴリ:
- Salesforce
- キーワード:
- Salesforceの使い方
- Salesforce運用
RANKING 人気記事ランキング
RECENT POST 最新記事
TOPIC トピック一覧
- + ITトピックス(12)
- + Agave(24)
- - Salesforce(100)
- + Anaplan(2)
- + 社員紹介(50)
- + サークレイスについて(32)















