Salesforce Einsteinボットを作ってみた! ~前編~
- ホーム
- ブログ
- Salesforce
- Salesforce Einsteinボットを作ってみた! ~前編~
こんにちは。カスタマーコンサルタントEKです。
あまりの猛暑に、日々驚愕しますね。すでに秋が恋しくなってしまっている今日この頃です。
さてさて、前回概要をご説明したEinsteinボットですが、今回は簡単な作り方編です。
(前回の記事はこちら : Salesforce Einsteinボットって何?)
基本的なシナリオを投入し、実際にボットが動くまでの手順をご紹介していきたいと思います!
Einstein ボット作成の事前準備
1.前提条件
まず、Einsteinボットを作るためには、下記の環境が前提条件となっています。
・ServiceCloudライセンスを所有していること
・チャットライセンスを所有していること
・LightningExperienceが有効化されていること
(上記の前提条件は、システム管理者の方であればご存じかと思いますので、確認手順は割愛します。)
今回はボットのプレビューまでが目的で、上記条件を満たすためにも、新しくSalesforceのDeveloper組織(テスト環境)を取得してみましょう。
Developer組織の取得は→こちらから
準備ができたら、さっそくボットを作っていきましょう!
2.デジタルエクスペリエンス有効化
プレビューのためにデジタルエクスペリエンスを有効化し、サイトを作成しておきます。
①[設定>デジタルエクスペリエンス>設定] と進み、
「デジタルエクスペリエンス有効化」にチェックを入れ、
「ドメイン名」にWebページURLの一部になる文字列を入力します。
「参加可能か調べる」のボタンを押し、「成功しました。」と表示されましたら、※
「保存」をクリックします。警告メッセージが出た場合、「OK」で先に進みます。
(※WebページのURLなので、既存のものは使用できないためです。)
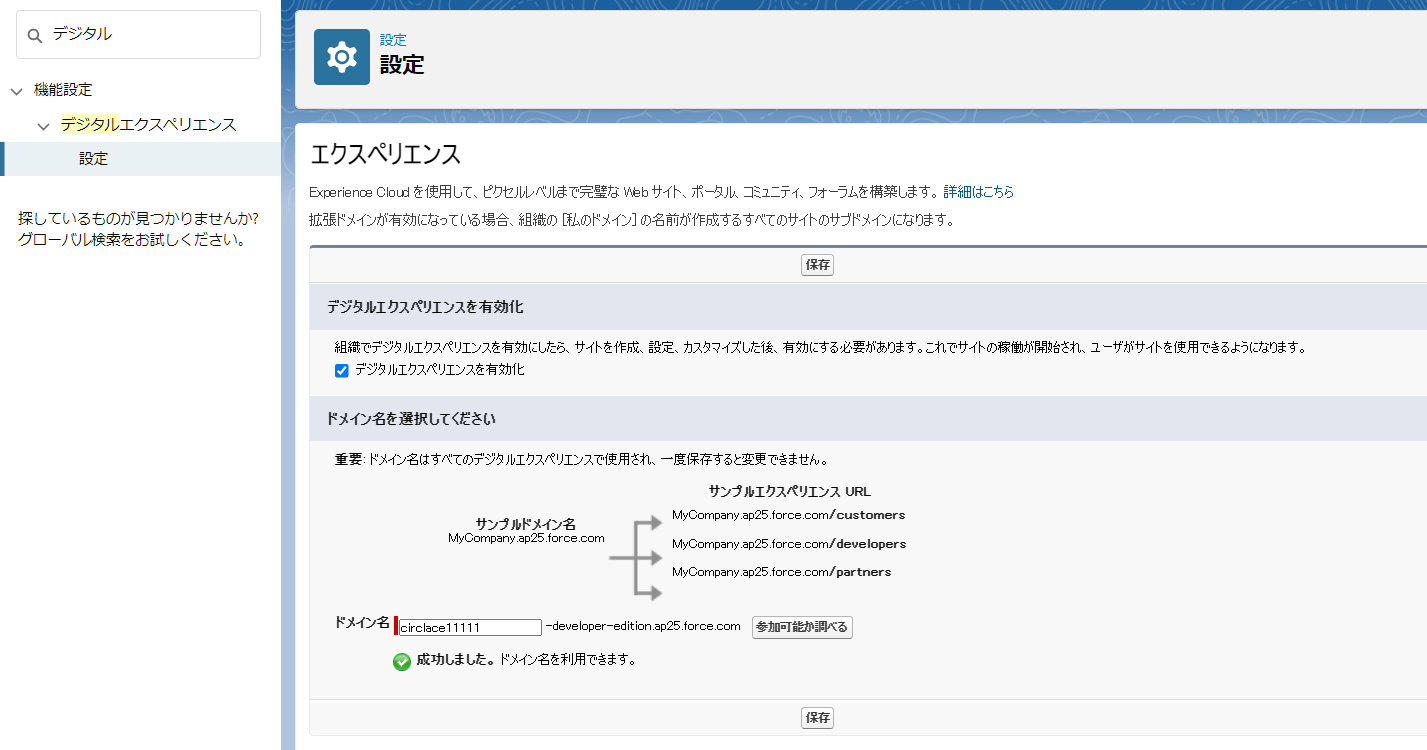
➁[設定>デジタルエクスペリエンス>すべてのサイト] と進み、「新規」ボタンをクリックします。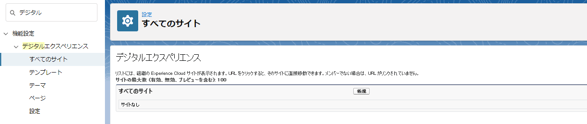
「カスタマーサービス」テンプレートをクリックし、「使用を開始する」をクリックします。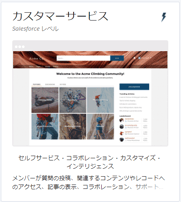
サイトに任意の名前を付け、「作成」をクリックします。
今回は、仮にテストサイトとしました。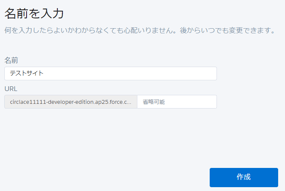
これでボットを設置するページの準備ができました!
3.Einsteinボット有効化
①[設定>Einsteinボット]と進み、切り替えスイッチをクリックしてEinsteinボットをオンにします。「私は会社を代表してこれらの条件に同意することが承認されています」をチェックし、「Einsteinを試す」をクリックします。
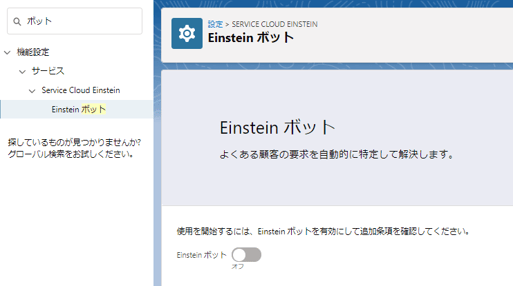
いよいよボットを作ってみる
それでは、いよいよボットを作成します!
今回は、下記のように営業時間と住所が問い合わせできる、簡単なボットを作成していきたいと思います。
ボットの名前は、今回はサークレイスの語源である「ACE」にしてみます!
実際に作成するときは、企業名やサービス名などを元に、素敵な名前を付けてあげてくださいね。
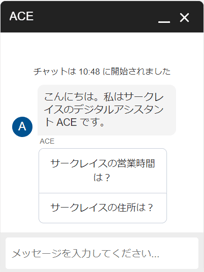 →
→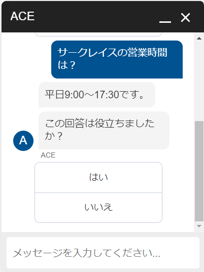 →
→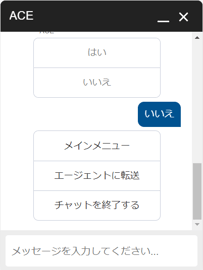
ボットの新規作成
①[設定>Einsteinボット]の画面で、画面下のほうにある「私のボット」という部分で、「新規」ボタンをクリックします。
➁下記のように設定ウィザードが開始され、ボット選択画面が表示されます。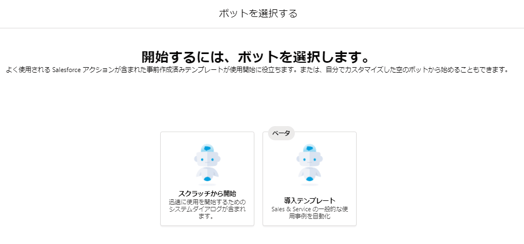
・スクラッチから開始
→すべて手動で作成します。
・導入テンプレート
→Win'21からの新機能で、数ステップの設定のみで、よく使われる会話を全自動で用意できます。その際に使用するフローも設定済みです。
今回は「スクラッチから開始」を選択し、「次へ」をクリックします。
③ボットの設定
ここからは、ボットの名前や挨拶文を、下記のように設定していきます。

「続行」「完了」をクリックします。
これで、Einsteinボット「ACE」がひとまず作成できました!
下記の「Einsteinボットビルダー」の画面に遷移します。
Einsteinボットビルダー
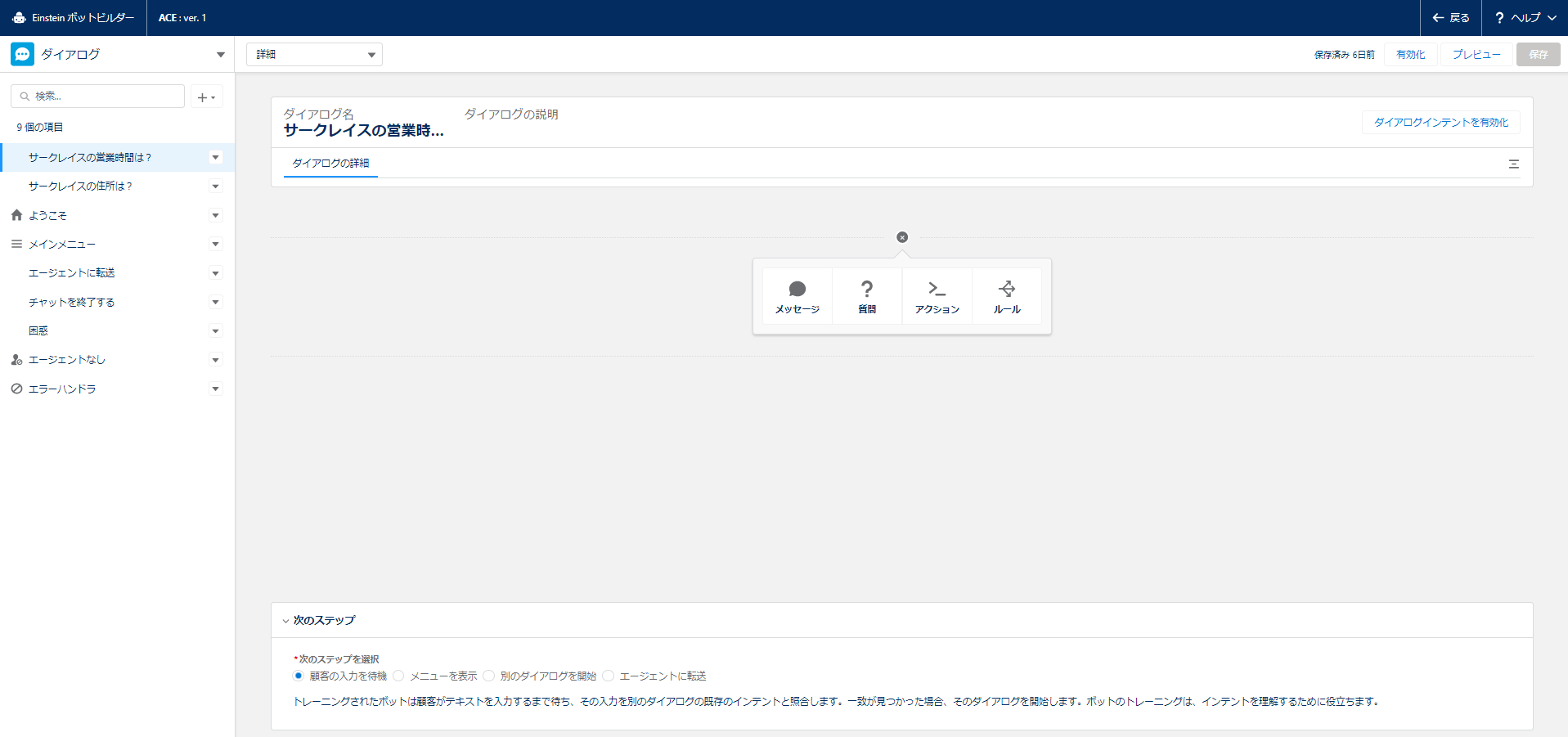
ここから手動でシナリオを作成したり、ボットをトレーニングしたり、微調整を行っていきます。
いかがでしたでしょうか?
ほとんどクリックの操作だけで、難しい設定なしにボットが作成できるので、私は最初とても驚きました!
引き続き後編では、ボットビルダーを使用して、ボット「ACE」を完成させていきたいと思います!
- カテゴリ:
- Salesforce
- キーワード:
- Salesforce運用
RANKING 人気記事ランキング
RECENT POST 最新記事
TOPIC トピック一覧
- + ITトピックス(12)
- + Agave(24)
- - Salesforce(100)
- + Anaplan(2)
- + 社員紹介(50)
- + サークレイスについて(32)















