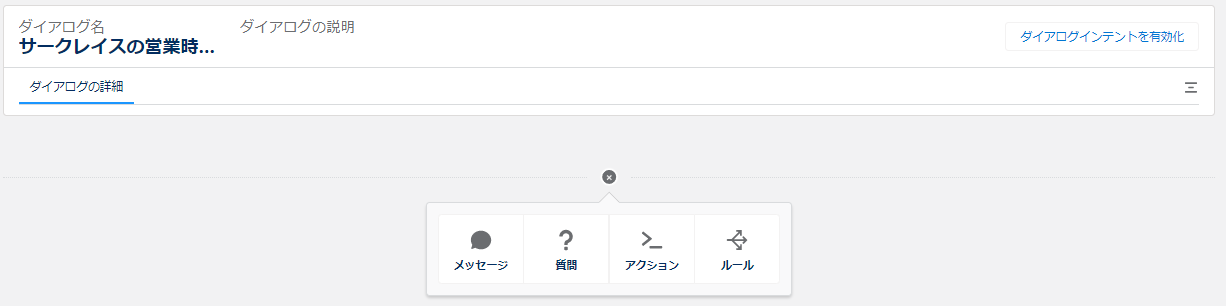Salesforce Einsteinボットを作ってみた! ~ 後編 ~
- ホーム
- ブログ
- Salesforce
- Salesforce Einsteinボットを作ってみた! ~ 後編 ~
こんにちは。サークレイスのカスタマーサクセスコンサルタント、EKです。
前編に引き続き、Salesforce Einsteinボットを仕上げていきたいと思います!
(前回の記事はこちら:Salesforce Einsteinボットを作ってみた!~前編~)
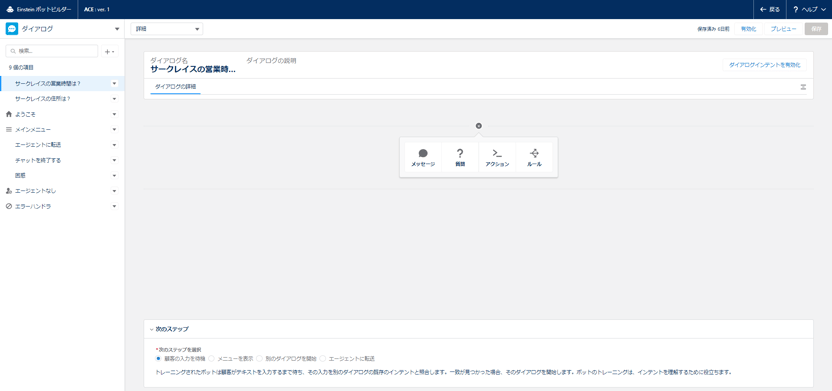
こちらが、前回作成方法をお伝えした Einsteinボットビルダーの画面です。
ここで、シナリオを組み立てたり、お客様が何を求めているかを認識するための「ボットのトレーニング」を行っていきます。
今回の記事では、ボットの肝となるダイアログ(シナリオ)の作成手順をご紹介します。
それではさっそく、ボットを作りこんでいきましょう!
ダイアログを設定する
「ダイアログ」とは、ボットとお客様との会話を制御するものです。質問と回答をあらかじめ設定しておく、いわゆるシナリオのようなものだと思っていただければいいかと思います。
画面左上の▼をクリックして「ダイアログ」を選択すると、現在追加済みのダイアログを参照することができます。
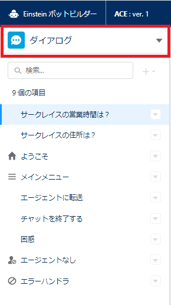
前編で、ボットの設定ウィザードで作成した「サークレイスの営業時間は?」と、「サークレイスの住所は?」の質問が、ここで確認できますね!
「エージェントに転送」「チャットを終了する」などは、事前に自動作成されているダイアログです。必要に応じて、ダイアログ同士を組み合わせていきます。
1.「ようこそ」ダイアログ
まず、「ようこそ」をクリックしてみましょう。
これは、ボットを呼び出したときに、一番初めにお客様にお伝えするご挨拶です。
前回設定ウィザードで入力した挨拶文が表示され、「次のステップ」として「メインメニュー」のダイアログが表示される状態になっていることがわかります。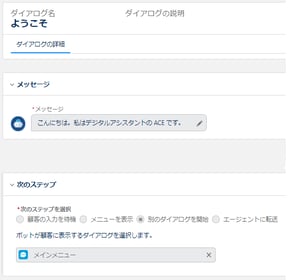
2.「メインメニュー」ダイアログ
「メインメニュー」をクリックしてみましょう。
メインメニューとして、前回登録した質問、「サークレイスの営業時間は?」と「サークレイスの住所は?」が、すでに指定されています。
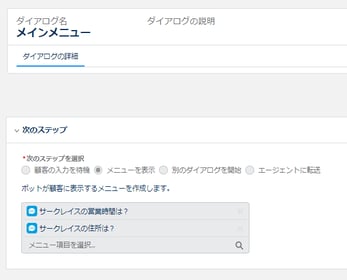
それでは、「サークレイスの営業時間は?」と「サークレイスの住所は?」に、それぞれの回答を組み込んでいきましょう。
3.「サークレイスの営業時間は?」ダイアログ
「メッセージ」「質問」「アクション」「ルール」が選択できます。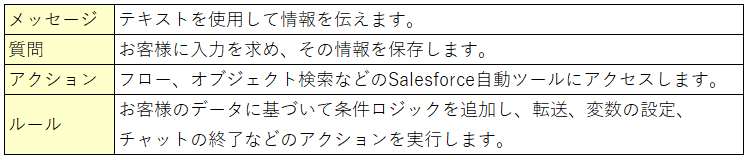
今回はシンプルに営業時間のみを回答したいので、「メッセージ」をクリックし、回答となる文章を入力します。今回は「平日9:00~17:30です。」と入れました。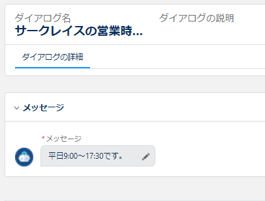
続いて、回答が表示されたあとの「次のステップ」を選択します。
今回は、「この回答は役立ちましたか?」というアンケート形式の質問を、新たにダイアログで作成します。
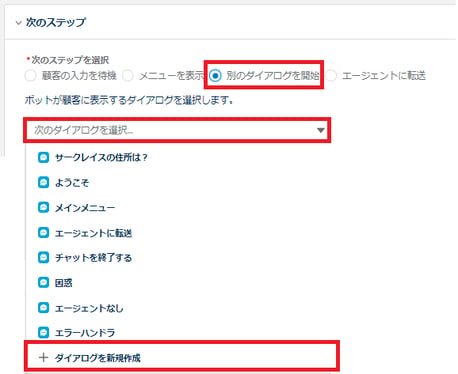
「次のステップ」で「別のダイアログを開始」を選択します。
「次のダイアログを選択▼」をクリックすると、既存のダイアログが指定できますが、一番下の「+ダイアログを新規作成」をクリックします。
新たなダイアログ作成画面になります。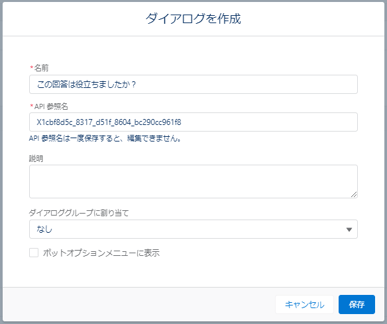
名前に「この回答は役立ちましたか?」と入力し、API参照名は必要がなければこのままで、保存します。
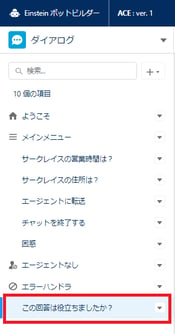
すると、新たに「この回答は役立ちましたか?」ダイアログが作成されます!
4.「この回答は役立ちましたか?」ダイアログ
「この回答は役立ちましたか?」ダイアログをクリックして、メッセージに「この回答は役立ちましたか?」というテキスト入力をします。
次に、「はい」「いいえ」という回答を追加します。
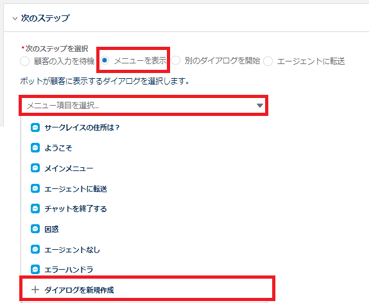
「次のステップ」で「メニューを表示」を選択します。
「メニュー項目を選択」をクリックし、一番下の「+ダイアログを新規作成」をクリックします。
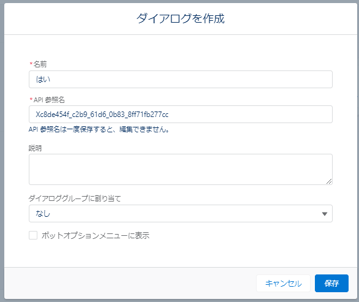
名前に「はい」と入力し、保存します。
同じ要領で、「+ダイアログを新規作成」から「いいえ」も作成します。
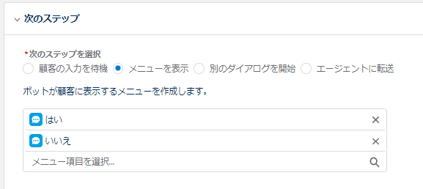
これで、新たに「はい」「いいえ」のダイアログも作成されたことになります。
5.「はい」ダイアログ
「はい」ダイアログをクリックして、「次のステップ」で「メニューを表示」を選択します。
「メニュー項目を選択」をクリックし、「メインメニュー」と「チャットを終了する」を選択します。
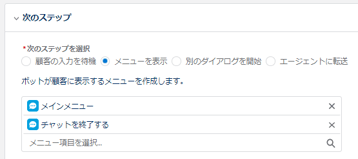
6.「いいえ」ダイアログ
「いいえ」ダイアログをクリックして、「次のステップ」で「メニューを表示」を選択します。
「はい」の時と同様にメニューを追加しますが、今回は「エージェントに転送」も追加しましょう。
7.「サークレイスの住所は?」ダイアログ
3.「サークレイスの営業時間は?」と同様に、「メッセージ」をクリックし、回答となる文章を入力します。今回は「東京都千代田区大手町です。」とします。
「次のステップ」で「別のダイアログを開始」を選択し、3.で作成した「この回答は役立ちましたか?」を選択します。
「はい」「いいえ」もすでに作成済みなので、新たに作成する必要はありません。
実際に動かしてみる~ボットプレビュー
それでは、いよいよプレビュー画面で実際のボットの動きを確認していきます!
①まずはプレビュー操作に必要なため、前編で作成したテストサイトのURLをコピーします。
[設定>デジタルエクスペリエンス>すべてのサイト] と進み、前回作成したテストサイトのURLをコピーします。
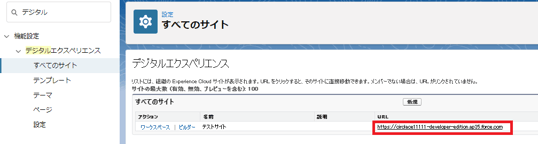
➁ボットビルダーの画面に戻り、右上の「有効化」、「プレビュー」をクリックします。
続けて「チャットを設定」をクリックします。
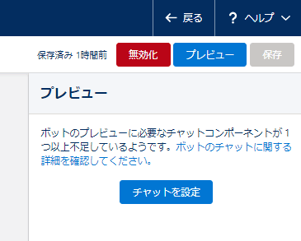
③顧客とのチャット画面で、「開始」をクリックします。
「キュー名」「このグループに名前を付ける」に仮に「FAQ」と入力し、自分のユーザ名の左側の「+」をクリックし、「次へ」をクリックします。
もう1度「次へ」をクリックします。
WebサイトURLに、先ほど①でコピーしたURLをペーストし、「次へ」をクリックします。
「サービス」を選択し、「次へ」をクリックします。
あと2回「次へ」をクリックし、最後に「完了」をクリックします。
④プレビュー画面が使用できるようになります。
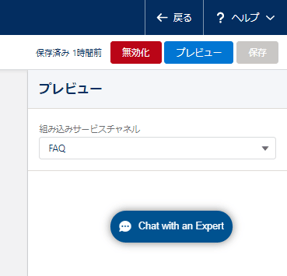
「Chat with an Expert」をクリックすることで、プレビューを使用できます!
名・姓を入力して「チャットを開始」をクリックしてみましょう!
質問をクリックすると、下記のように、ボットビルダーで作成したとおりに、回答や新たなダイアログが表示されます。いかがでしょうか?
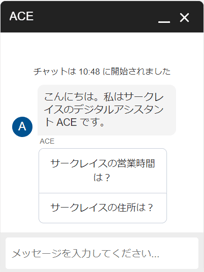 →
→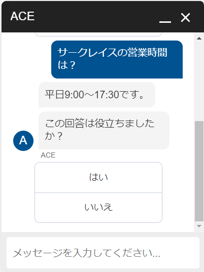 →
→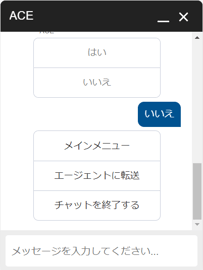
これで、基本的なボットの作成は完了になります!いかがでしたでしょうか?
今回は前・後編にわたり、最も簡単な一問一答形式でのボットを作成する手順をご案内しました。
他にも、ボットにトレーニングさせるインテントや、お客様から注文番号やメールアドレスなどの情報を収集するためのエンティティなど、Einsteinボットには機能がもりだくさんです!
設定に関するご相談は、お気軽にお問い合わせください!
- カテゴリ:
- Salesforce
- キーワード:
- Salesforceの使い方
RANKING 人気記事ランキング
RECENT POST 最新記事
TOPIC トピック一覧
- + ITトピックス(12)
- + Agave(24)
- - Salesforce(100)
- + Anaplan(2)
- + 社員紹介(50)
- + サークレイスについて(32)