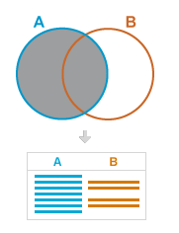セールスフォースの基本機能レポート[後編/カスタムレポートタイプ]
- ホーム
- ブログ
- Salesforce
- セールスフォースの基本機能レポート[後編/カスタムレポートタイプ]
こんにちは、アドミニストレーターのSです。
レポート[前編]クロス条件・バケット項目に引き続き、今回はレポート[後編]として、カスタムレポートタイプをご紹介します(この機能を使用するには「カスタムレポートタイプの管理」という権限が必要です)。
レポートタイプの作成ができるようにレポートを作成しているうちに出てくる「こんなデータを使ったレポートが作成したいのにな」を解決する糸口になると思います。
レポートタイプとは?
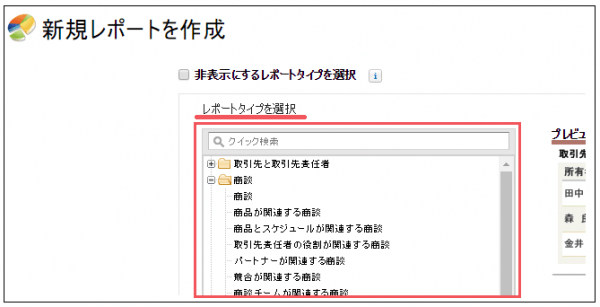
レポートを作成するときに「レポートタイプ」を選択します。一覧を見ながら、「レポートに入れたいのは取引先と、取引先責任者」と、作成したいレポートをイメージしながら選択をしますよね。レポートタイプは、レポートで使用するオブジェクトとレコードを決めるものです。
「よく使いそうな」レポートタイプは、デフォルトで作成されているので基本的なレポートはすぐに作成ができます。後から作成した「カスタムオブジェクト」も、オブジェクト作成時に「レポートを許可」すればレポートタイプが自動で作られます。
それでも、使いたいレポートタイプがない場合、ありますよね?
「関連する」と「関連しない」
Salesforceのレポートタイプは、2つ以上のオブジェクトからのレコードを使う場合「関連する」レコードのみが表示されるようになっています。「取引先責任者」と「取引先」なら、登録されている「取引先」のうち「取引先責任者」が登録されている「取引先」レコードを使用したレポートが作成できるようになっています。
※Aに関連するB
AのオブジェクトとBのオブジェクトの全レコードのうち、AとBで関連しているレコード「のみ」を抽出するのが「関連する」レポートタイプ。
ですが、「取引先すべてと、取引先責任者が関連していない(登録のない)取引先」を出したい場合はどうしたらいいでしょうか。
※Aに関連レコードが存在する/しない
Aオブジェクトの全レコードと、Aに関連するBのレコードの両方のレポートタイプ。
「取引先責任者が関連していない取引先」の一覧を出すだけなら、前編での「クロス条件」で対応が可能です。取引先のみのレポートタイプを選択し、クロス条件で「取引先 関連しない 取引先責任者」と設定します。この場合、取引先のレコードで表示されるのは「取引先責任者が関連していない取引先」のみです。
「取引先責任者が関連している取引先」も同時に出したい場合は、カスタムレポートタイプを作成する必要があるわけです。
■カスタムレポートタイプの作り方
カスタムレポートタイプは「設定」画面から作成します。
「設定」>「ビルド」>「作成」>「レポートタイプ」> すべてのカスタムレポートタイプ
現在作成済みのレポートタイプの一覧が表示されるので、「新規レポートタイプ」ボタンを押します。
ステップ「カスタムレポートタイプの定義」を設定
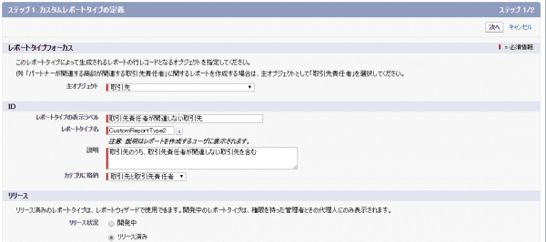
- 主オブジェクト(Aオブジェクト)の選択
メインでレポートに使用するオブジェクトを選びます。このオブジェクトは、他オブジェクトとリレーションの関係にある親のオブジェクトを選択します。(子オブジェクトを持っているオブジェクト)「リレーションの関係にある」とは、オブジェクト間で紐付きのあるオブジェクト、とイメージしてください。「取引先」と「取引先責任者」なら、「取引先名」でリレーションの関係にありますよね。
- レポートタイプの表示ラベル
他のユーザーが使うことができるように、用途が分かりやすい名前をつけてください。※使用しているオブジェクト名・特徴、など。
- レポートタイプ名
一意の名前 です。
- 説明
ここで入力した内容は、レポートタイプ選択画面の右側に表示されます。レポートを作成するユーザーが、どのレポートタイプを選択したらいいかが分かりやすいように、用途や設定内容を入れてください。
- カテゴリに格納
作成したレポートタイプをどのフォルダに保管するかです。他ユーザーが見つけやすいようにフォルダを選択してあげてください。
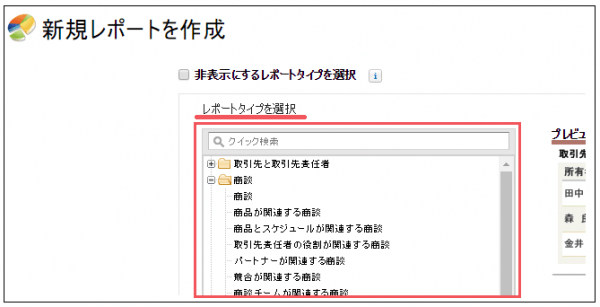
- リリース状況
開発中 :「カスタムレポートタイプの管理」権限を持つユーザ以外には非公開です。
リリース済み:公開されます。
※レポートの作成に使用したレポートタイプの設定が変わってしまうと、そのレポートタイプで作成されたレポートも影響を受けます。作成完了までは「開発中」としましょう。
ステップ2. 「レポートレコードセットを定義」
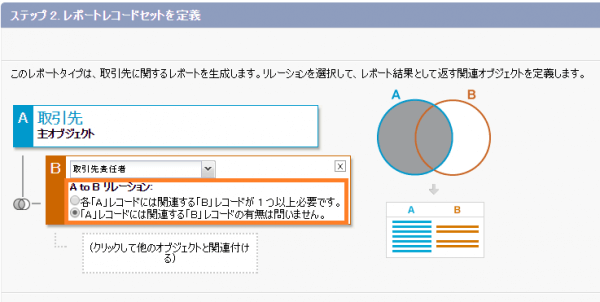
前のページでメインのオブジェクト(Aオブジェクト)を選択しているので、ここではメインのオブジェクトと親子関係にある、子オブジェクト(Bオブジェクト)を選択します。使用できるのは、最初に選んだメインのオブジェクト(Aオブジェクト)と関連のある子オブジェクトです。
メインのオブジェクトの内容をどこまでレポートに反映するかを選択します。ここで、メインのオブジェクトに関連するレコードのみか、メインのオブジェクトのレコードすべてを含めるかを選択します。
子オブジェクトは最大3つまで追加可能です。最初に追加した子オブジェクトを「関連する/しない」で設定すると、その下に追加する子オブジェクトも「関連する/しない」で設定されます。4つまでオブジェクトを設定すると下記のようになります。
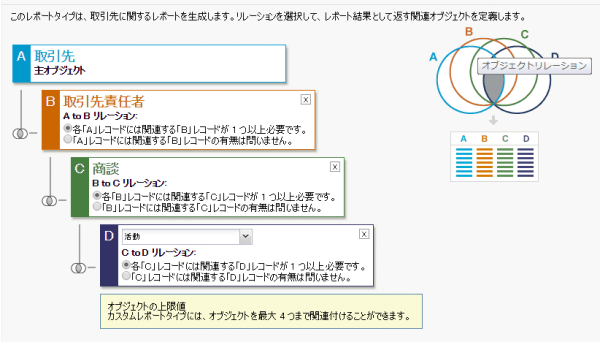
これでレポートタイプの作成が終わりました。保存をして、レポート新規作成画面から、レポートタイプが追加されているか確認してみてください。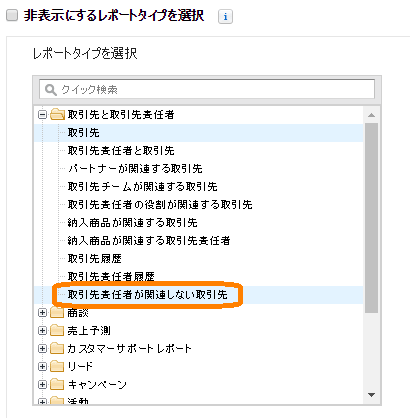
ここまでの設定でカスタムレポートタイプの使用は可能ですが、以下にちょっと便利な機能をご紹介します。
ちょっと便利な機能
レイアウトを編集する
レポートタイプで設定されているオブジェクトの項目のうち、レポートでは絶対使用しないからレポートビルダーの画面に表示したくなかったり、他さまざまな理由で、「この項目いらない」ということはないでしょうか。レポートビルダーで使いたい項目を選択するのも大変だったりしませんか?
その場合、レイアウト編集の画面で項目をはずしてしまいます。この設定は、レポートタイプ作成後でも設定できます。
すべてのカスタムレポートタイプの画面で編集したいレポートタイプを選択し、そのレポートタイプ名をクリックします。レポートタイプの設定画面が開きますので、下部にある「レポートで選択可能な項目」の部分で、「レイアウトを編集する」をクリックします。
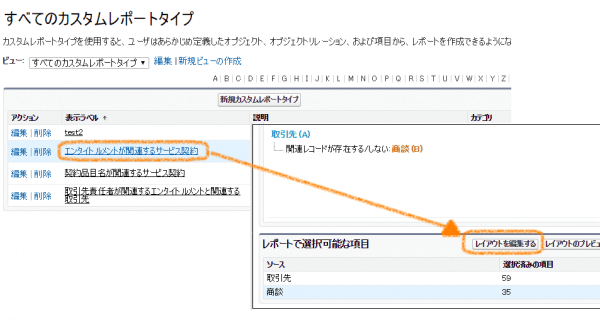
オブジェクトごとに、レポートで使用できる項目が表示されています。必要のない項目を選択して、右側にドラッグします。ドラッグするとき、右側の項目のボックスの枠が太くなっていることを確認してください。
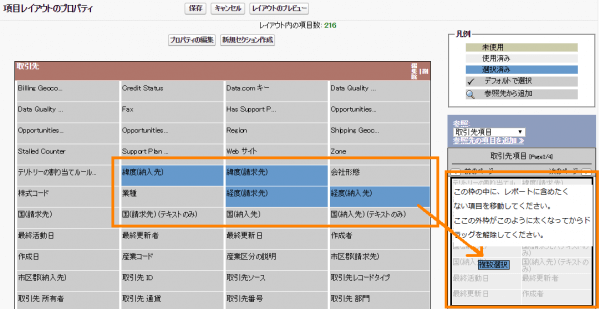
移動後は下のように項目の色が変わります。
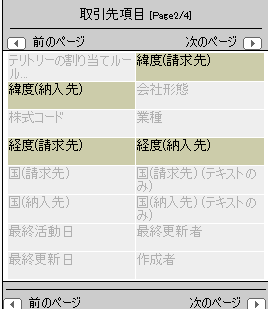
保存をすると、外した項目はこのレポートタイプではレポートビルダーに表示されなくなります。
最後に、注意点を1つ
レポートタイプには、ある程度の「汎用性」を持たせる必要があります。作成したいレポートにあわせて、細かな設定を付け加えたレポートタイプを作成してしまうと、レポートタイプの乱立となってしまいます。沢山のレポートタイプの中から、必要なレポートタイプを探してレポートを作成することになるのは大変ですよね。この増えてしまったレポートタイプを整理するために、レポートタイプの編集・削除を行うと、
そのレポートタイプで作成したレポートの結果に変動があったり、レポート自体が削除されてしまいます。他要件のレポートにも使用可能な設定の「幅」を持たせてください。
以上がカスタムレポートタイプの作成編となります。お役に立てましたでしょうか。
おわりに
レポートは他にも、便利な機能が沢山あります。前編でとりあげた「クロス条件」「バケット項目」については、弊社主催の研修「Salesforce管理 II」にて、詳しく学ぶことができます。また、管理者としての基本的な操作方法等については、「Salesforce管理 I(前編/後編)」で習得ができます。(その他の研修についてはこちら)
セールスフォースは使いこなせば大変便利な機能がありますが、設定するにはハードルが高く感じる面もありますよね。研修は、よりいっそうセールスフォース使いこなすことができるようになる入り口でもあります。
また、設定やシステム管理業務を代行するSalesforceアドミニストレーター派遣事業も行っております。ぜひご検討ください。
- カテゴリ:
- Salesforce
- キーワード:
- Salesforceの使い方
- Salesforce運用
RANKING 人気記事ランキング
RECENT POST 最新記事
TOPIC トピック一覧
- + ITトピックス(12)
- + Agave(24)
- - Salesforce(100)
- + Anaplan(2)
- + 社員紹介(50)
- + サークレイスについて(32)