ステータスやフラグを利用して、レコードの共有範囲を広げる方法
2021.11.18 support_service_team
- ホーム
- ブログ
- Salesforce
- ステータスやフラグを利用して、レコードの共有範囲を広げる方法
こんにちは、アドミニストレータのKです。
Salesforceの非公開のレコードをステータスやフラグによって他ユーザへ共有できるようにしたい!
参照から更新まで共有設定を拡張したい!と思われたことはないでしょうか。
そんな時に使用するのが、共有ルールです。
今回は、共有ルールの活用方法をご紹介いたします。
1.共有ルールとは?
組織の共有設定を「非公開」または「公開/参照のみ」にしている場合に、例外としてアクセス権を拡張するために使用します。
共有ルールはアクセス権を許可するものであり、制限をかけることはできません。
例えば、組織の共有設定が「公開/参照・更新」の場合に、共有ルールでアクセス権を参照のみとするような制限をかけることはできないということです。
それでは今回以下のような要件があった場合に、共有設定を拡張する設定方法について説明していきたいと思います。
- 商談オブジェクト共有設定:非公開
- 商談フェーズ:【アポイント】>【提案】>【承諾】>【成立】
- 要件:商談フェーズが【承諾】以降の場合、経理部商談担当者の一部のユーザを参照可能
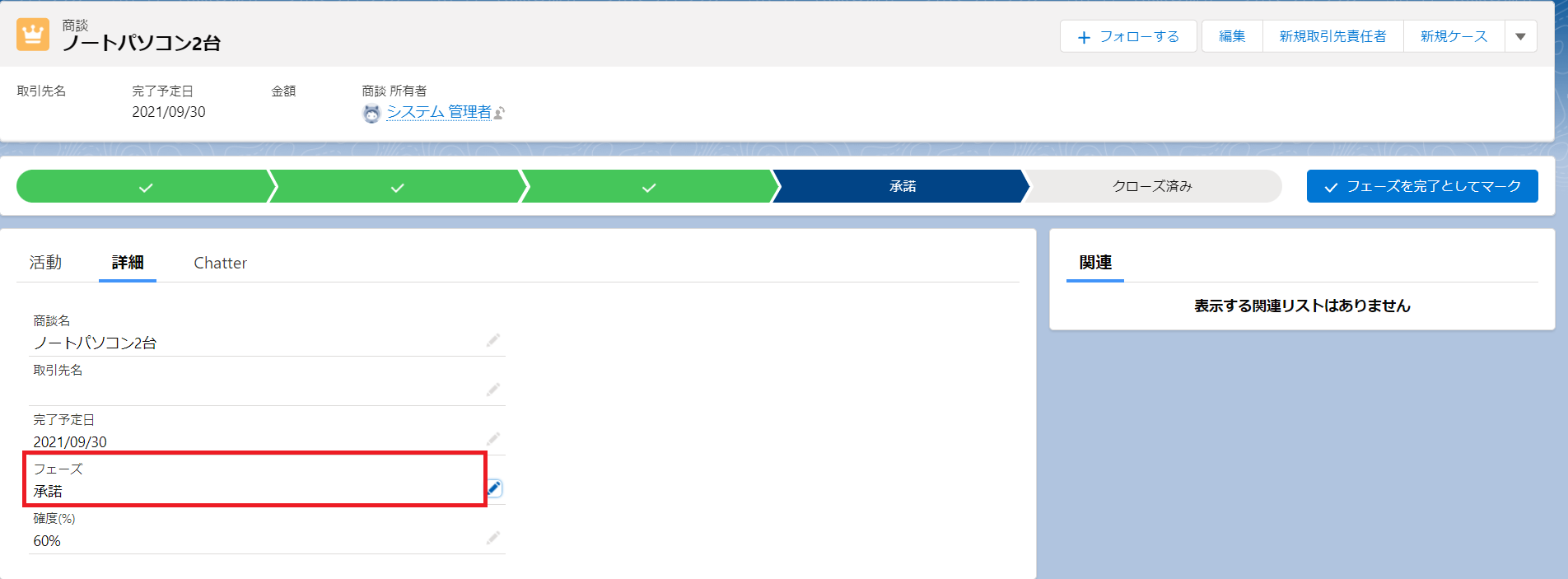
2.設定方法
では、実際の設定方法についてご説明いたします。
今回は経理部全員ではなく、経理部の商談担当者にだけ共有したいので公開グループを作成します。
■公開グループの設定方法
- 設定→公開グループ→新規
- 表示ラベル、グループ名を入力する (どちらも分かりやすい名前にするのが良いです)
- 検索→ユーザを選択し、対象のユーザを追加 (他にもロール、他公開グループ、テリトリー、ポータルユーザなども選択可能です)
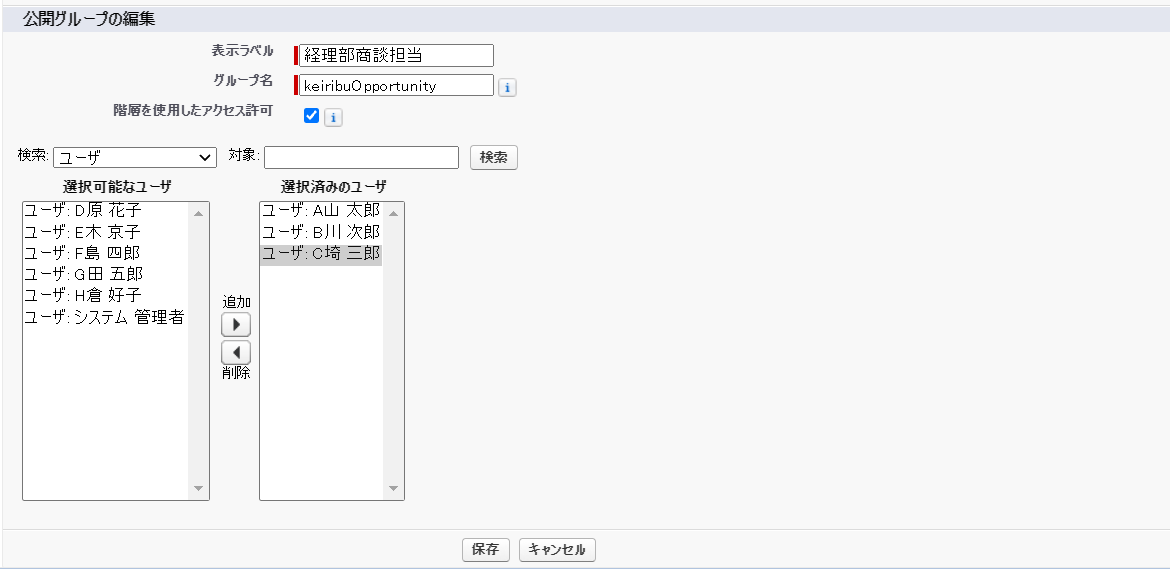
公開グループの作成が完了したら、共有ルールの設定に移ります。
■共有ルールの設定方法
- 設定→共有設定→画面下側の共有ルール
- 商談共有ルール→新規
- ステップ1:ルール名
表示ラベル、ルール名を入力 - ステップ2:ルールタイプを選択します
「条件に基づく」を選択 - ステップ3:共有するレコードを選択します
項目 :フェーズ
演算子:次の文字列と一致する
値 :承諾、成立
※選んだ項目のデータ型が選択リストの場合は、値の右にある虫眼鏡を押すと選択リスト値の一覧がポップアップで出るのでその中から選択。また、検索ロジックの追加を押すと、複数の条件に対するロジックの設定が可能 - ステップ4:共有先のユーザを選択します
公開グループ>先ほど作成した公開グループを指定 - ステップ5:ユーザのアクセスレベルを選択します
アクセス権の設定:参照のみ
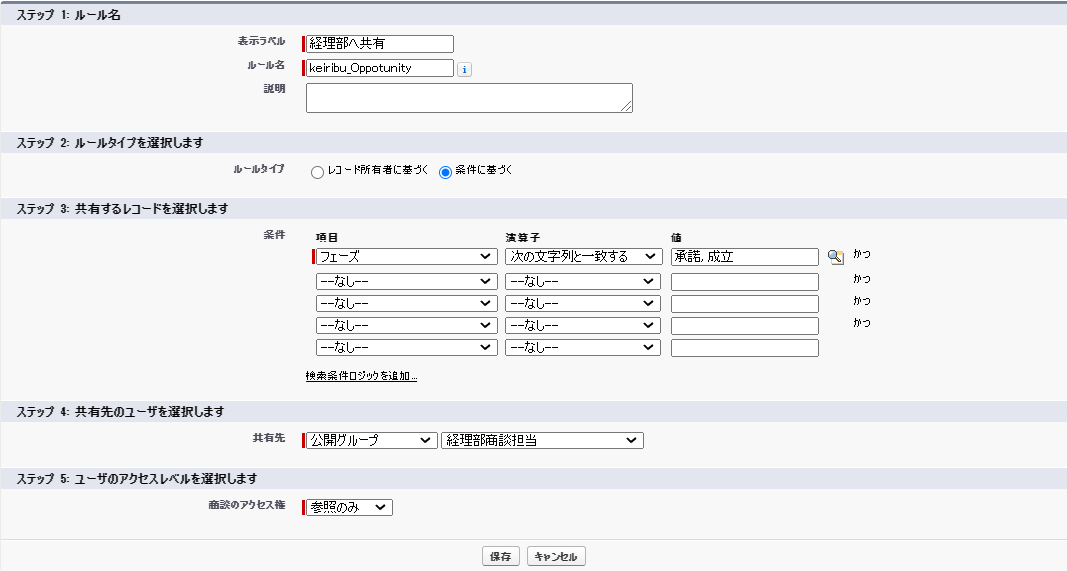
3.設定の確認
共有設定については、十分な検証をお願いいたします。
可能であれば、Sandboxでの作成・検証を行ったうえで本番環境へ適用してください。
Sandboxって何?という方はこちらの記事をご確認ください。
→Salesforceを管理するなら知っておきたいSandbox
4.最後に
今回は条件に基づく共有ルールの設定と公開グループの作成についてご説明しました。
この記事が日々の業務の助けになれれば幸いです。
- カテゴリ:
- Salesforce
- キーワード:
- Salesforceの使い方
RANKING 人気記事ランキング
RECENT POST 最新記事
TOPIC トピック一覧
- + ITトピックス(12)
- + Agave(24)
- - Salesforce(100)
- + Anaplan(2)
- + 社員紹介(50)
- + サークレイスについて(32)















