Salesforce キャンペーンを使って来場イベント管理を行ってみた
- ホーム
- ブログ
- Salesforce
- Salesforce キャンペーンを使って来場イベント管理を行ってみた
カスタマーサクセスコンサルタントのMです。
皆様、Salesforce のキャンペーン機能を利用していますか?
キャンペーンについては以前こちらのブログ
キャンペーン機能を活用して もれなく見込み客をフォローしましょう!
でご紹介させて頂きました。今回はキャンペーンの基本的な使い方や導入の流れを、架空の住宅販売会社A社の導入モデルを例にお話しさせていただきたいと思います。
Salesforceでイベント管理を行おう!
住宅販売会社 A社(以降:A社)ではSalesforce を導入し、商談管理や勤怠管理を行っていますがキャンペーンは全く利用していませんでした。
A社では季節ごとに下記のような展示会イベントを実施しています。
- 春:3~5月、夏:6~8月、秋:9~11月、冬:12~2月と季節ごとに内容を変えてイベント実施
- 県内の3か所のイベント会場で、各月の第一土日に実施
- イベント告知は新聞チラシ、看板、ラジオ
- 管理はイベント会場ごとの担当者がExcelで集計しているが、来場者数や費用のみ
ある日、A社 社長から「我が社もDX(Digital Transformation / デジタルトランスフォーメーション)を進めるにあたり、イベントの情報をもっと活用していきたい」と以下のような指示がありました。
- 季節別、月別、会場別の来場者、費用を集計できるようにしたい
- イベントごとの参加者の情報をもっと詳しく収集したい
- イベントごとの費用対効果を出してほしい
- 来場お礼やイベント告知をメール配信を行いたい
ここまで聞くと業種は変われど、よくあるお話ではないでしょうか?
それでは、早速Salesforce のキャンペーン機能を利用して構築していきましょう。
①季節別、月別、会場別の来場者費用を集計できるようにしたい
>キャンペーンレコード
キャンペーンレコードを作成するにはライセンスが必要です。ユーザ情報を確認し「マーケティングユーザ」にチェックを入れればキャンペーンレコードが作成できるようになります。
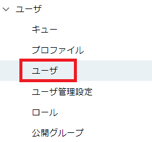
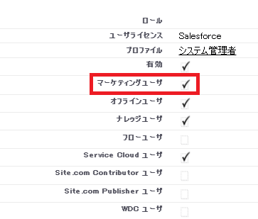 それではキャンペーンを開きましょう。画面上にキャンペーンタブが出ていない方は、左上のアプリケーションランチャーから「キャンペーン」と検索してみてください。もしくはマーケティングアプリケーションを開くとキャンペーンにアクセスすることができます。
それではキャンペーンを開きましょう。画面上にキャンペーンタブが出ていない方は、左上のアプリケーションランチャーから「キャンペーン」と検索してみてください。もしくはマーケティングアプリケーションを開くとキャンペーンにアクセスすることができます。
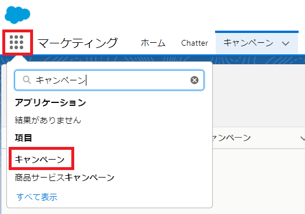
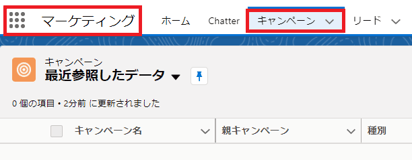 早速キャンペーンレコードを作成していきたいと思います!
早速キャンペーンレコードを作成していきたいと思います!
キャンペーンは階層構造を持つことができますが、今回は1イベントごとにレコードを作成し管理していきたいと思います。キャンペーンレコードにはたくさんの項目がありますが、標準項目にはない管理したい項目については、カスタム選択リストを作成しました。
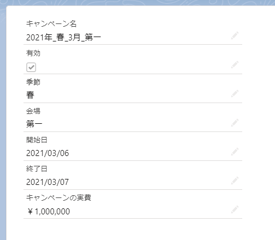
- キャンペーン名:管理しやすいようにわかりやすい名前を作成
- 有効:有効なキャンペーンの場合にチェック
- 季節(春、夏、秋、冬):季節ごとの集計を行うためにカスタム選択リストを作成
- 会場(第一、第二、第三):会場ごとの集計を行うためにカスタム選択リストを作成
- 開始日:キャンペーン開始日
- 終了日:キャンペーン終了日
- キャンペーンの実費:イベント告知費用
他にもキャンペーンには標準項目として様々な項目があります。お客様の用途に応じて標準項目をそのまま活用されるか、カスタム項目を作成するかご検討ください。
Salesforce ヘルプ:キャンペーンの項目
これで社長からの指示「1:季節別、月別、会場別の来場者、費用を集計できるようにしたい」を管理するためのキャンペーンレコードが完成しました!
②イベントごとの参加者の情報をもっと詳しく収集したい
>リード、取引先責任者、キャンペーンメンバー
Salesforce ではキャンペーンに関連する人の情報を「キャンペーンメンバー」として管理します。
「キャンペーンメンバー」は「リード」「取引先責任者」の情報と「キャンペーン」を結び付ける為のレコードだと考えて頂ければ大丈夫です。※ですのでキャンペーンメンバーレコードを削除してもリード、取引先責任者レコードが削除されるわけではありません
次にキャンペーンメンバーを登録する前に「キャンペーンメンバーの状況」を新たに作成したいと思います。キャンペーンメンバーの状況とは、そのキャンペーンメンバーが、キャンペーンに対してどういった状況かを表す項目になります。デフォルトでは「レスポンスあり」「送信」の2つしかありません。
今回のようにまず「来場されたお客様」を集計し、今後どういった状況のお客様へアプローチしていくかを管理するためにも、新規に状況項目を追加していきたいと思います。
キャンペーンの関連リスト「キャンペーンメンバーの状況」>「新規」>「来場」と入力>「保存」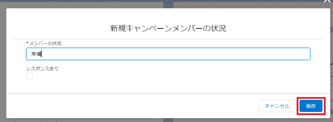
次にデフォルト値を「来場」に設定しておきます。こうすることで来場者を登録する際に、誤った状況を選択するのを防ぎます。
キャンペーンの関連リスト「キャンペーンメンバーの状況」>「デフォルト状況の変更」>「来場」を選択>「保存」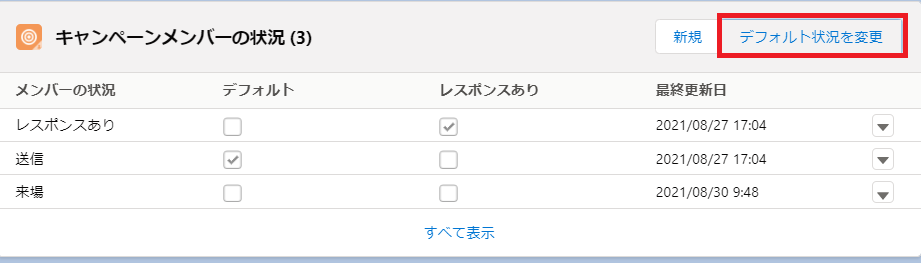
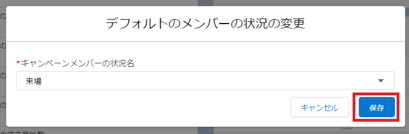 では早速キャンペーンにキャンペーンメンバーを登録していきます。今回は来場者情報ですので、商談化までは程遠そうです。ですのでリード(見込み客)レコードして登録していきたいと思います。
では早速キャンペーンにキャンペーンメンバーを登録していきます。今回は来場者情報ですので、商談化までは程遠そうです。ですのでリード(見込み客)レコードして登録していきたいと思います。
登録するには下記画像のように「リードの追加」をクリックします。
「リードを検索...」をクリックすると「+新規リード」と表示されますので新規リードを作成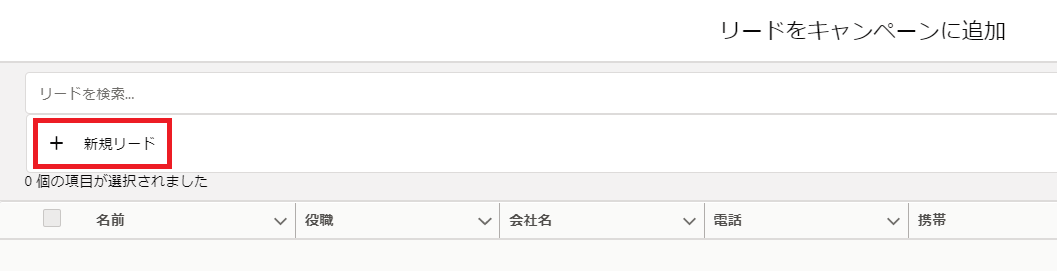
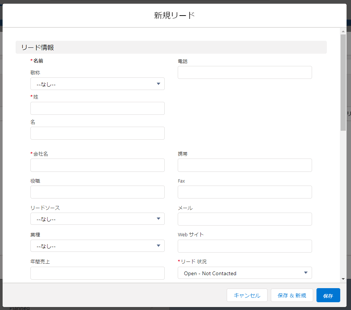 「次へ」をクリック
「次へ」をクリック
これでリードレコードが作成されました。そのまま作成されたリードレコードの左側にある「+」をクリック>「次へ」>「登録」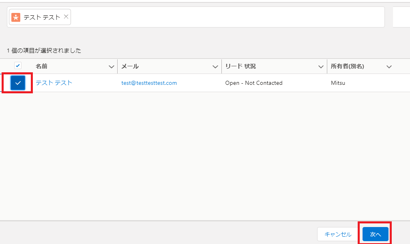
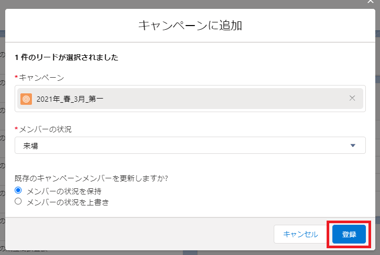 これでキャンペーンにキャンペーンメンバーとして、リードが紐付きました!
これでキャンペーンにキャンペーンメンバーとして、リードが紐付きました!
③イベントごとの費用対効果を出してほしい
> 数式項目の作成
1人辺りのイベント費用を計算する数式を作成してみたいと思います。
キャンペーンには、そのキャンペーンに紐付いたキャンペーンメンバー数を自動的に集計してくれる「キャンペーンのリード数」という項目があります。(リードではなく取引先責任者としてキャンペーンメンバーを登録した場合は、「キャンペーンの取引先責任者数」を利用)
1人辺りの費用については
キャンペーンの実費 ÷キャンペーンメンバー数(リード、取引先責任者含め)
この計算式で出来そうです。早速作成してみましょう!
画面右上の 歯車マーク>設定>オブジェクトマネージャ>キャンペーン>項目とリレーション>新規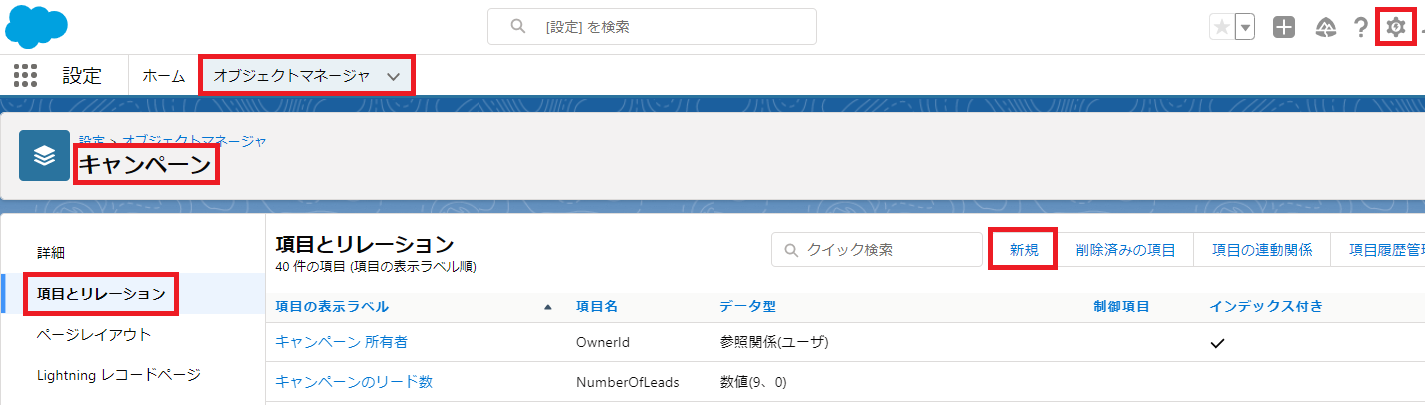
ステップ 1. データ型の選択 今回は計算を行うので「数式」を選択し「次へ」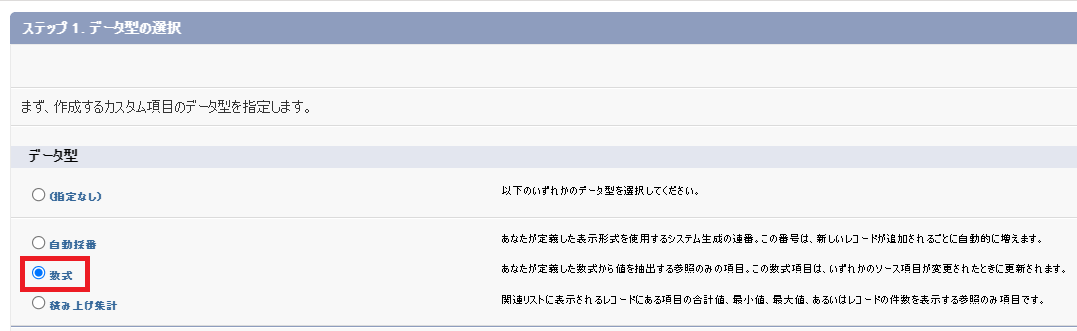
ステップ 2. 出力型の選択 は以下画像のように設定し「次へ」
項目の表示ラベル:1人辺りの費用
項目名:Cost_per_person
数式の戻り値のデータ型:通貨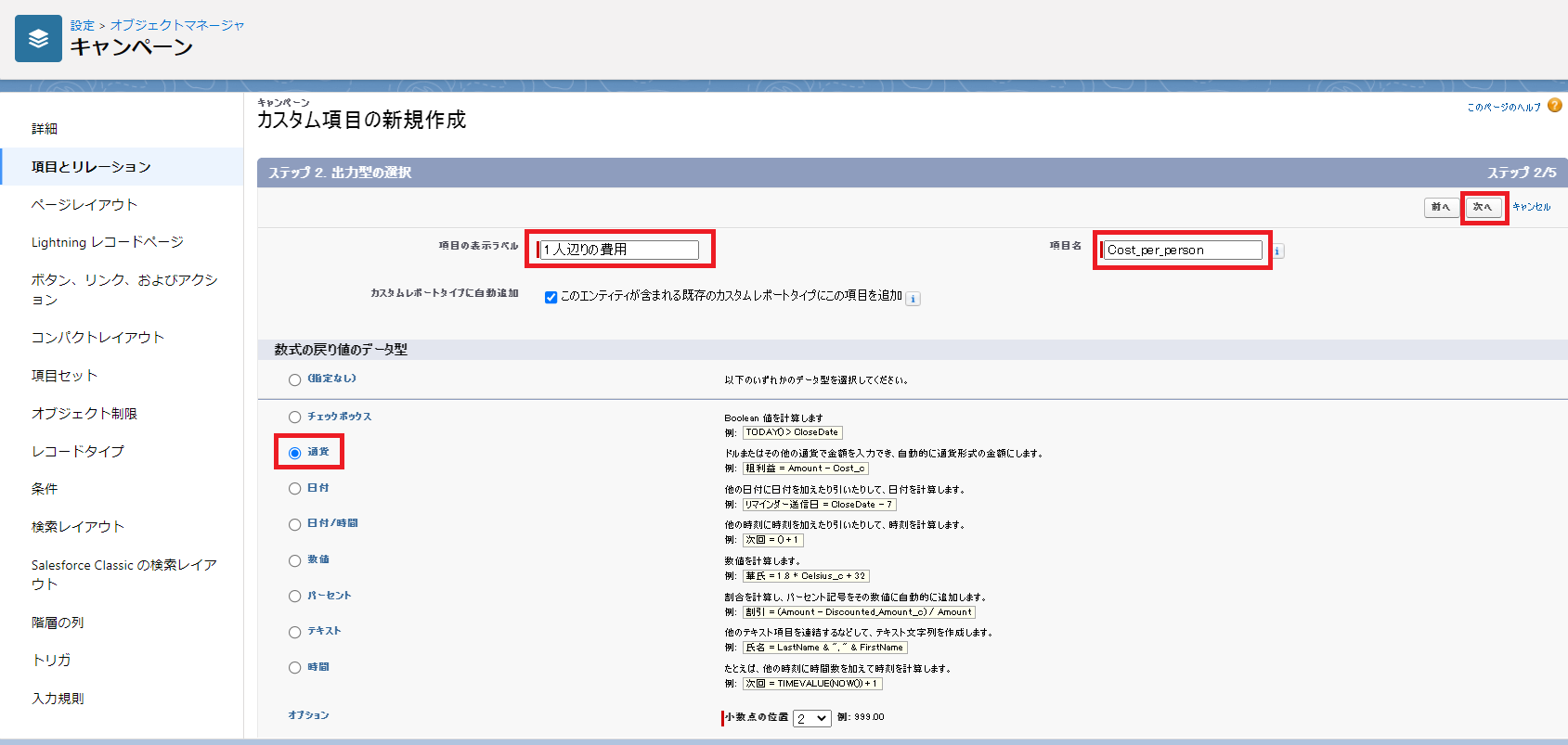 ステップ 3. 数式の入力
ステップ 3. 数式の入力
画面中央の数式入力欄に以下数式を記入
IF( ( NumberOfLeads + NumberOfContacts ) = 0 , 0 , ActualCost / ( NumberOfLeads + NumberOfContacts ))
※キャンペーンメンバーが0人の場合は0円を返す、レポート集計時のエラー表記回避の為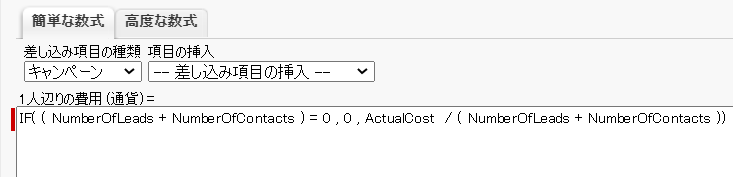
>「次へ」>「次へ」>「保存」
これでキャンペーンレコードに「1人辺りの費用」という項目が作成されました!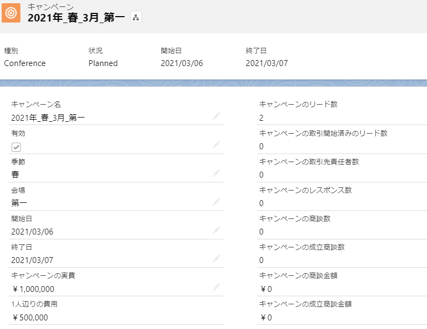
④来場お礼やイベント告知をメール配信を行いたい
>リストメールの配信
キャンペーンには、キャンペーンメンバーに登録されたリード、取引先責任者へ一括でメールを配信する「リストメールの配信」という機能があります。この機能を利用し来場のお礼メールを送信してみましょう。
キャンペーンの関連リスト>キャンペーンメンバーの下部にある「すべて表示」をクリック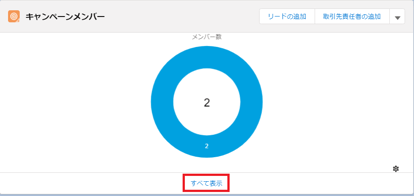 お礼メールを送信したいキャンペーンメンバーを左側のチェックリストから選択
お礼メールを送信したいキャンペーンメンバーを左側のチェックリストから選択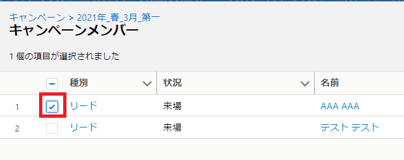
※より細かい条件選択を行いたい場合、画面右側にあるクイック検索条件をご利用ください
※リストビュー機能とは違い検索条件は保存できません、また&条件のみとなります。
次にメール文面を作成していきます。画面右上にある▼から「リストメール」の送信を選択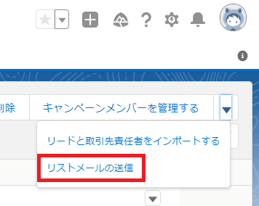
メールの件名、本文などを作成していきましょう!
件名は【ご来場のお礼】としましょう。
本文ですが、メール送信先によってお客様名が変わります。Salesforce には「差し込み項目の挿入」という機能があるので、この機能を使えばリード、取引先責任者ごとにお客様名などを自動でメールに挿入してくれます。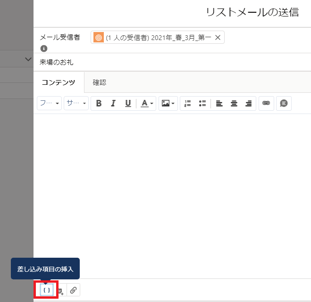
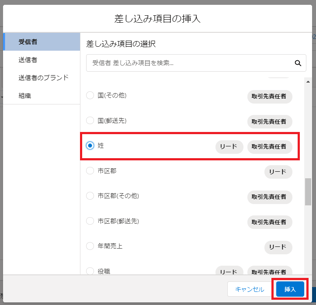 本文:
本文:
{{{Recipient.LastName}}} 様
この度はご来場ありがとうございました。
気に入った住宅はございましたでしょうか。
何か御座いましたら弊社お客様問合せ窓口
0120-***-***
までご連絡ください。
*************
〇〇住宅販売株式会社
担当:▲▲
*************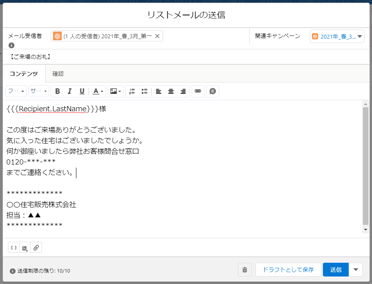
これで送信ボタンをクリックすれば、一括でご来場頂いたお客様へメール配信ができます!
詳しくはこちらのSalesforce ヘルプ:Lightning Experience でのリストメールの送信もご参照ください。
※実施する前に必ずテスト用リード/取引先責任者レコードを作成し、社内ユーザ等への送信テストを行ってください
送信を行ったお客様については、状況を「来場」から「送信」に変更しておきましょう。
対象にチェックが入っている状態で「状況の更新」>メンバー状況を「送信」>保存
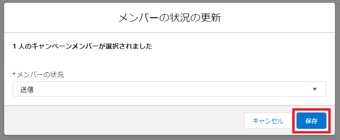 これでお礼メール送付済みかどうかが一目でわかりますね。
これでお礼メール送付済みかどうかが一目でわかりますね。
今回は住宅販売会社 A社のイベントをキャンペーンで管理する場合の一連の流れについてお話しさせていただきました。基本的な使い方さえ分かれば、セミナー案内、イベント告知、マーケティング活動等さまざまな利用方法をイメージ出来るかと思います。
またご紹介したのはキャンペーン機能のほんの一例にしか過ぎず、キャンペーンレポートを作成しある条件に沿ったお客様を新たなキャンペーンメンバーとして一括登録したり、メールテンプレートを作成し用途に応じたメールを素早く作成したりと便利な機能が沢山あります。
如何でしたでしょうか?
今回はキャンペーン機能の使い方についてお話させて頂きました。基本を理解したい方、もっと自社の業務にそった設定方法を学びたい方、そして保守・運用をご担当の方はぜひご検討ください。
- カテゴリ:
- Salesforce
- キーワード:
- Salesforceの使い方
RANKING 人気記事ランキング
RECENT POST 最新記事
TOPIC トピック一覧
- + ITトピックス(12)
- + Agave(24)
- - Salesforce(100)
- + Anaplan(2)
- + 社員紹介(50)
- + サークレイスについて(32)















