アプリケーション内ガイダンスを使って、必ずユーザの目にとまるお知らせを追加したい!
- ホーム
- ブログ
- Salesforce
- アプリケーション内ガイダンスを使って、必ずユーザの目にとまるお知らせを追加したい!
こんにちは、サークレイス株式会社のカスタマーサクセスコンサルタント、Kです。
- 月次の経費精算のお知らせ
- 勤怠入力締めのお知らせ
- 新機能リリースのお知らせ
上記のようなお知らせを全社通知するケースって多いですよね。
多くはメール、または自社のポータルサイトのお知らせ欄などを使用されていると思います。
しかし
「ちゃんと確認して貰えているのか不安」
「資料を展開しているのに、操作方法についてのお問い合わせがたくさん来てしまう…」
「新しくリリースした機能を全然使えて貰えてないな」
……こんな風に思われた事はないでしょうか。
実はSalesforceの標準機能で必ずユーザの目にとまるお知らせを表示することができるんです!今回はその設定方法をご紹介します。
アプリケーション内ガイダンスの設定方法
では早速「月次の経費精算のお知らせ」を設定してみましょう!
-
「設定」→「アプリケーション内ガイダンス」→「追加」でアプリケーション内ガイダンスの設定ページを開く。
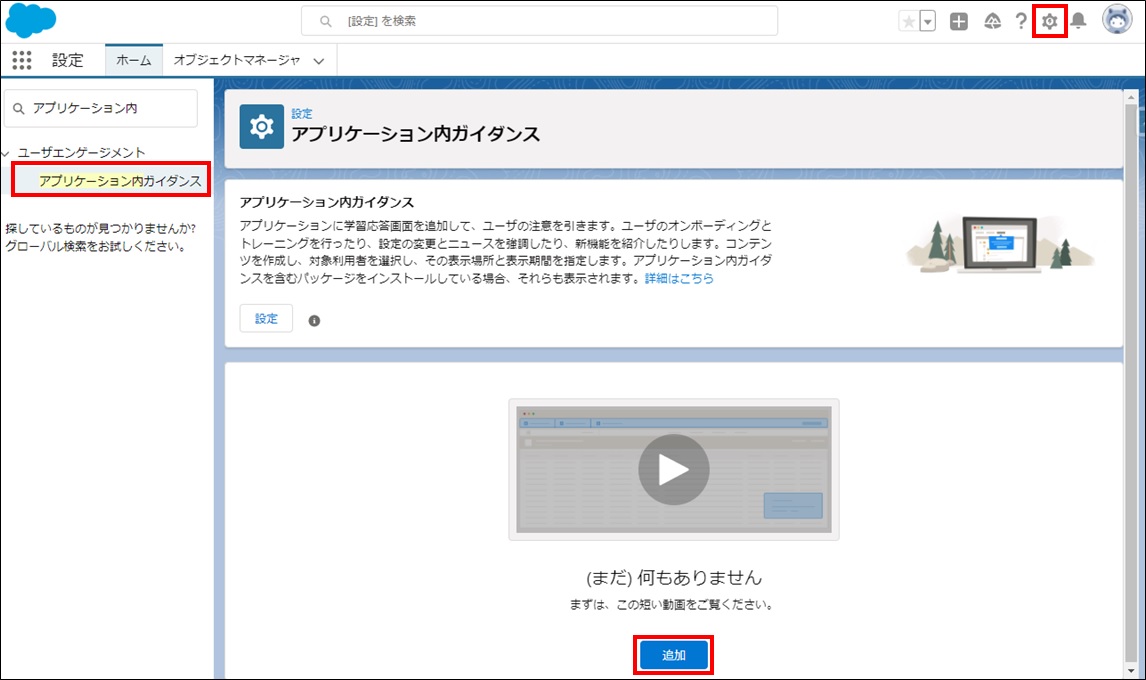
-
お知らせを表示させたい画面を開き、「追加」をクリック。
今回は「ホーム画面」にお知らせを追加します。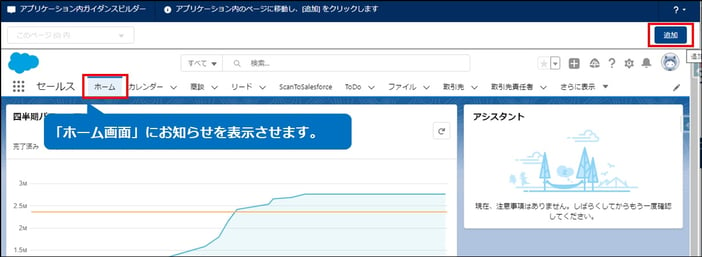
-
「1つのプロンプト」を選択し、「次へ」をクリック
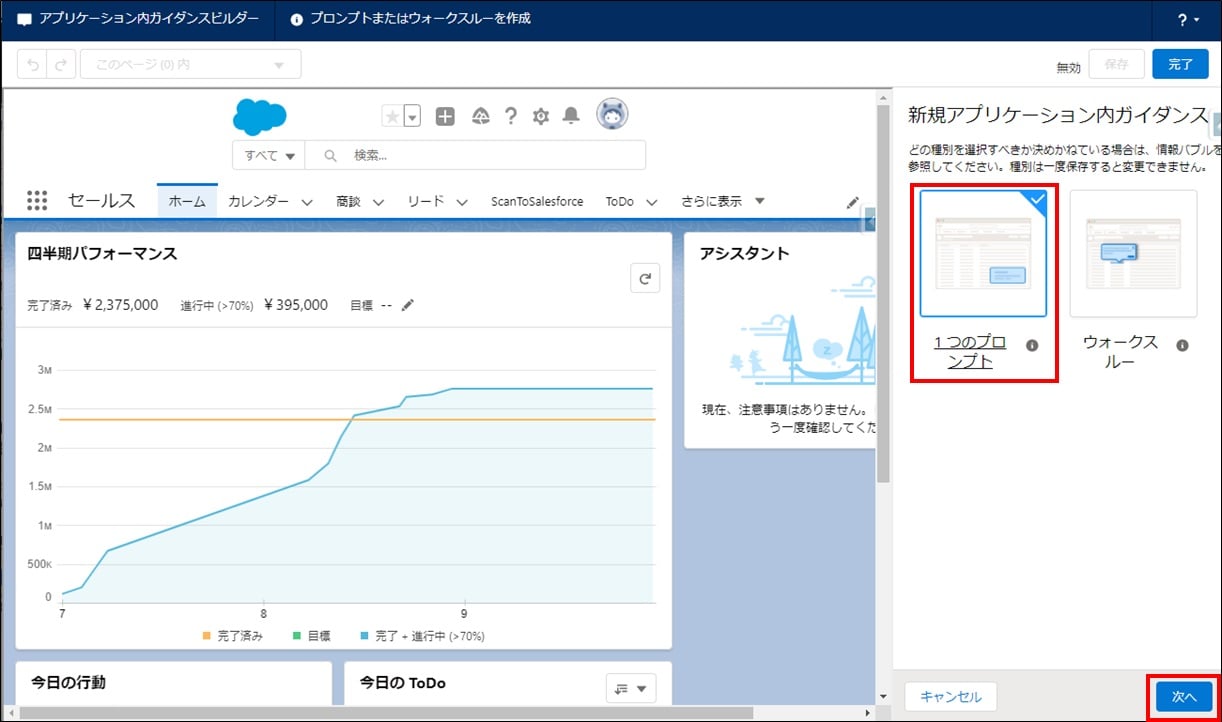
-
「フロート表示プロンプト」を選択。設定項目が続くので下にスクロールする。
※今回はポップアップ形式の「フロート表示プロンプト」を使用しますが、他に画面右下に固定される「ドッキングプロンプト」や特定の動作を行った場合に表示できる「対象プロンプト」がありますので用途で使い分けて下さい。
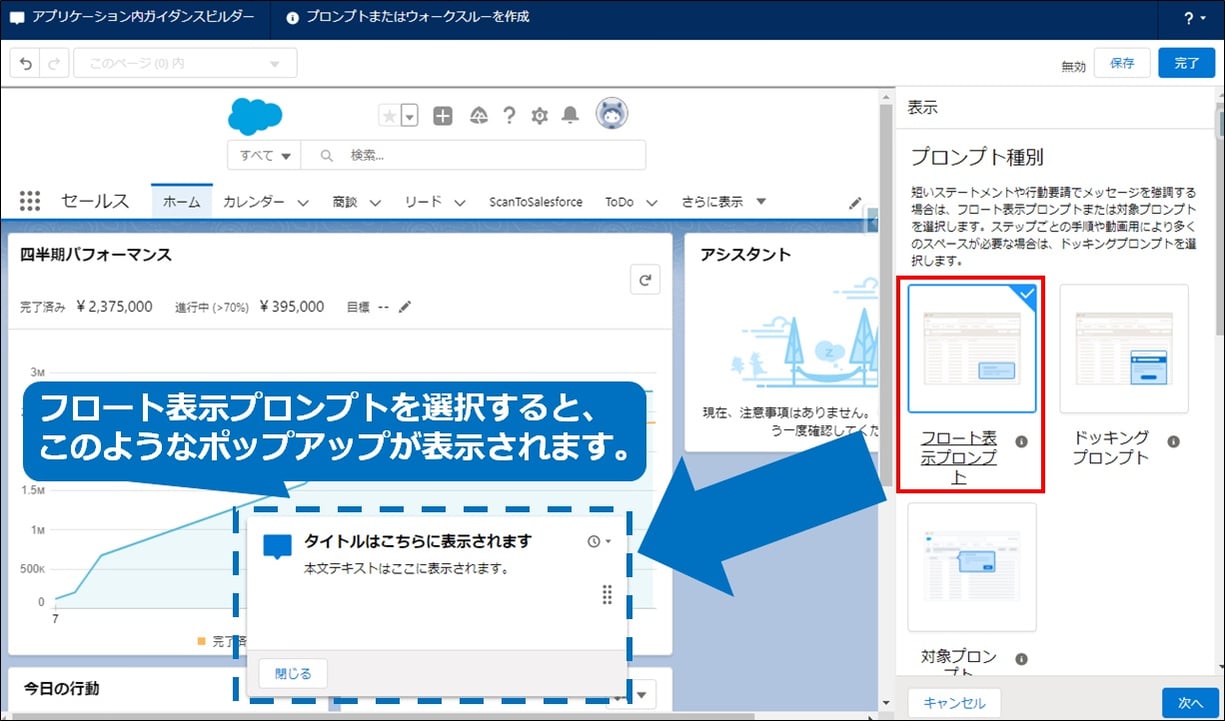
-
プロンプトの場所で「お知らせを表示させたいページとアプリケーション」を選択。
プロンプトの位置で「ポップアップを表示したい場所」を選択し、「次へ」をクリック。※今回は「セールス」に関わらず、全てのアプリケーションのホームで表示させたいので
「このページ、任意のアプリケーション」を選択しました。【プロンプトの場所について:例】
・アプリケーション「セールス」のホームのみに表示させたい場合は「このページ、このアプリケーション」
・全てのアプリケーションかつ全てのページに表示させたい場合は「任意のページ、任意のアプリケーション」
・アプリケーション「セールス」のみで全てのページに表示させたい場合は「任意のページ、このアプリケーション」を選択してください。
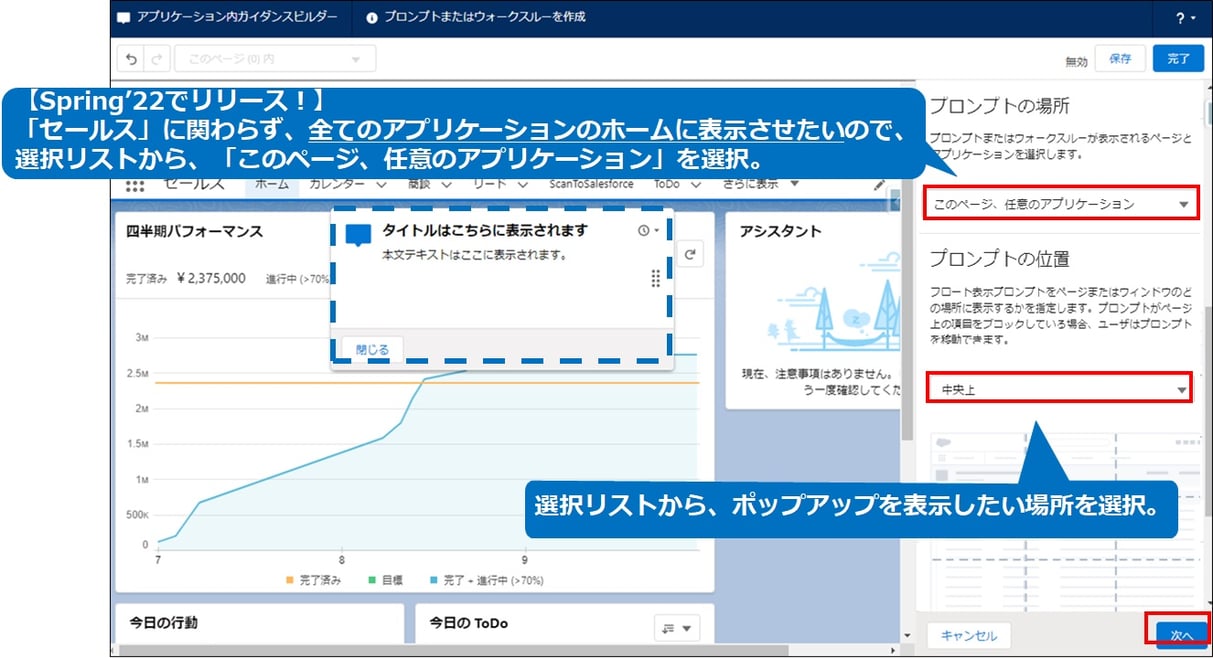
-
「タイトル」、「本文」をそれぞれ記入する。(本文は <BR> と入れることで改行が可能)
必要に応じで画像を挿入します。その場合は「代替テキスト」も必須記入となります。
設定項目が続くので下にスクロールする。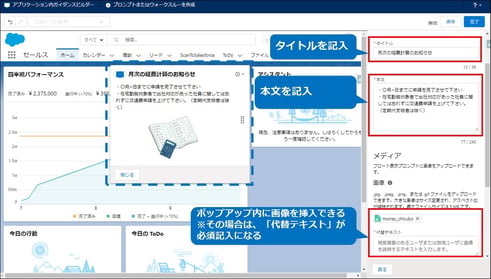
-
画像を挿入している場合は「画像のレイアウト」で表示場所を指定する。
「閉じるボタンの表示ラベル」を設定する。 例)閉じる など
すべての設定が完了したら、「保存」をクリック。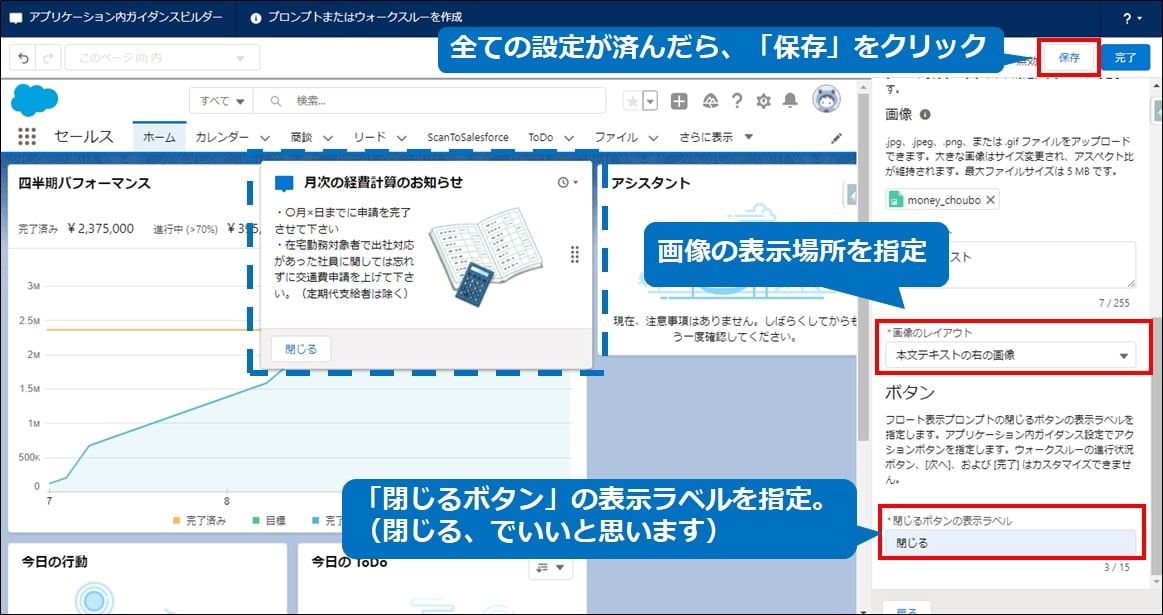
-
ポップアップにリンクを追加したい場合は「アクションボタンの表示ラベル」、「アクションボタンURL」それぞれ記入し、「次へ」をクリック。
※不必要な場合は、何も記入しなくてOK。そのまま「次へ」をクリックします。
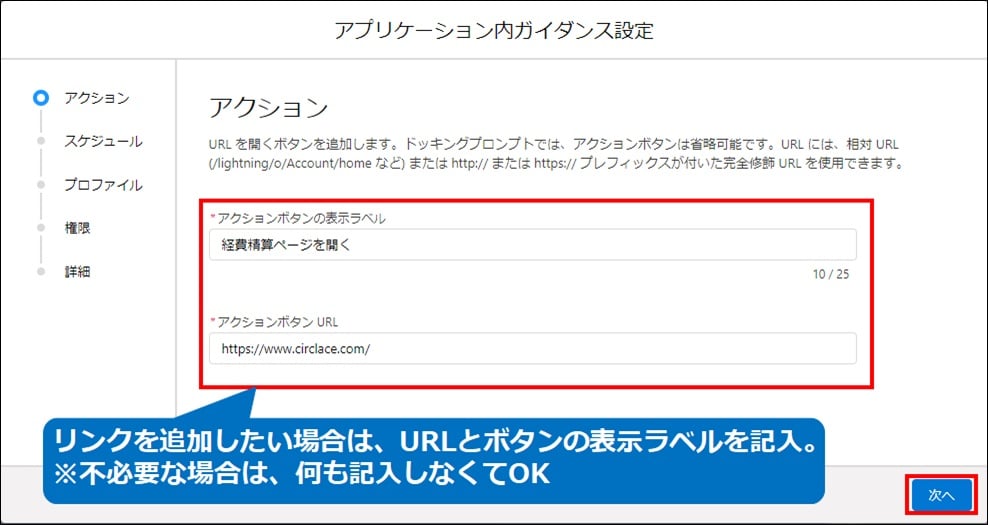
-
お知らせを表示させたい「開始日(必須)」と「終了日(省略可)を記入。
「ページの読み込み時に表示」にチェック。「表示する回数」を1~30で指定し、
2以上に指定した場合は「間隔日数」も1~30で指定し、「次へ」をクリック。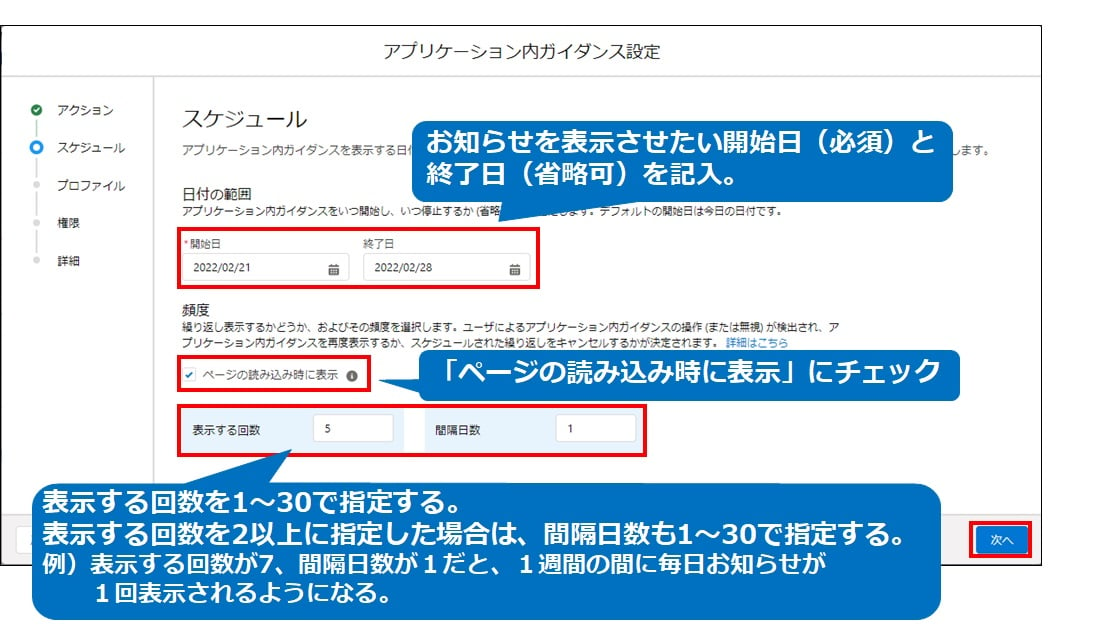
-
お知らせを表示させたいプロファイルを選択し、「次へ」をクリック。
※「特定のプロファイル」を選択した場合は、プロファイルを選択してリストに入れる。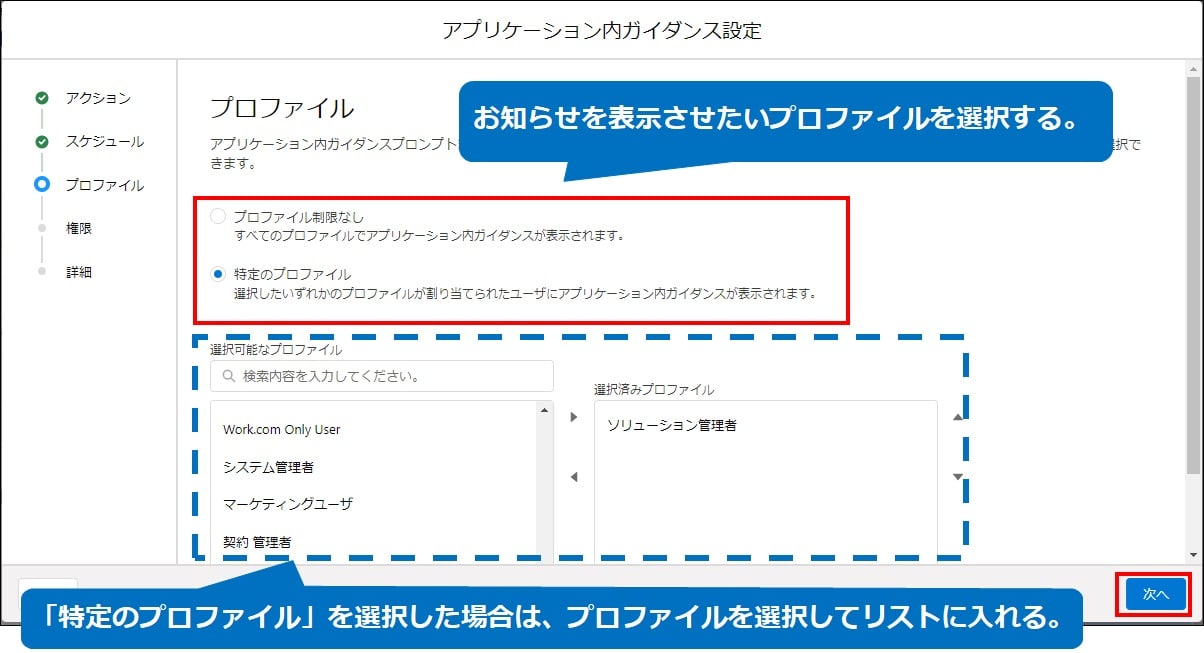
-
特定の権限をもつユーザにのみお知らせを表示させたい場合は「特定の権限」を選択し、
特に指定がない場合は「権限の制限なし」を選択し、「次へ」をクリック。
※「特定の権限」を選択した場合は、権限を選択してリストに入れる。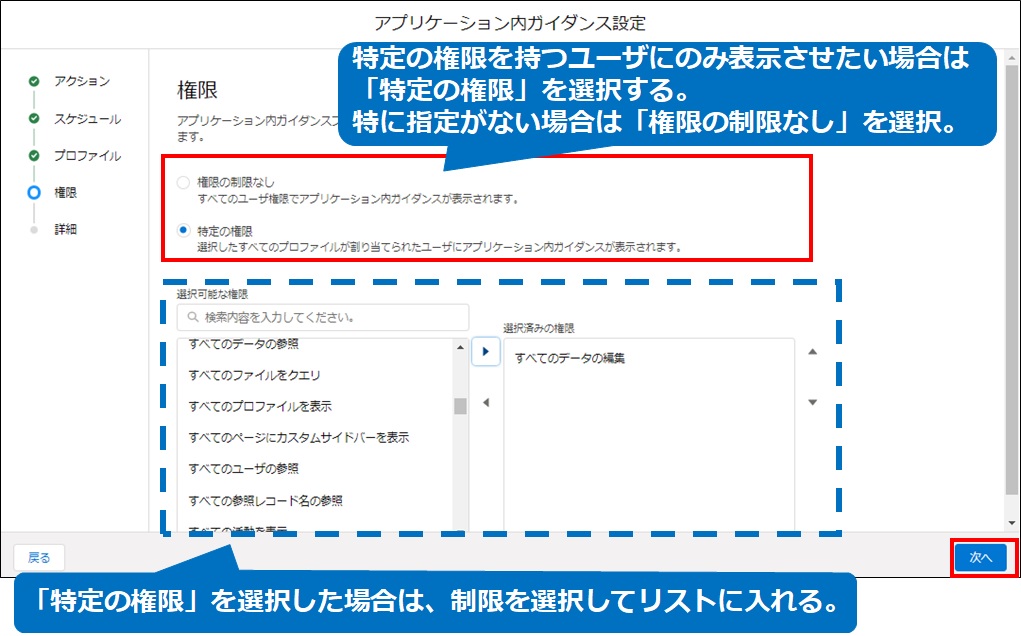
-
「名前」「API参照名」を記入する。
「説明」の記入は任意ですが、記入しておいた方が管理しやすいので記入をオススメします。
すぐに有効化したい場合はチェックを入れ、「保存」をクリック。
(下書き保存したい場合等はチェックを入れずに、「保存」をクリック。)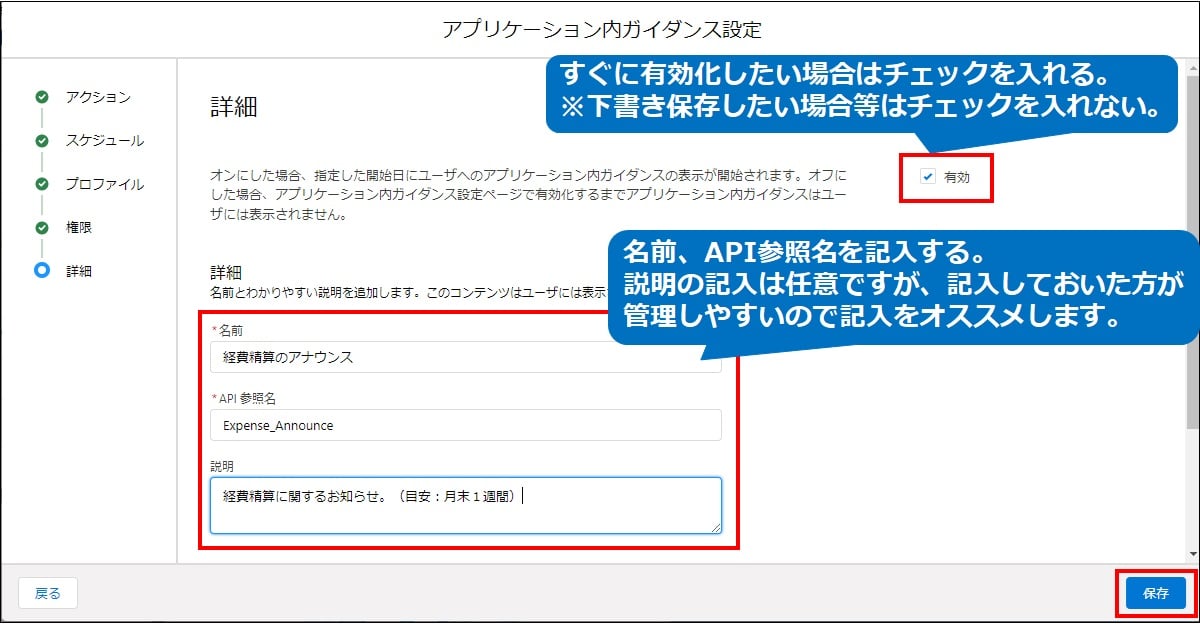
長くなりましたが以上で設定完了です!実際の画面を確認してみましょう。
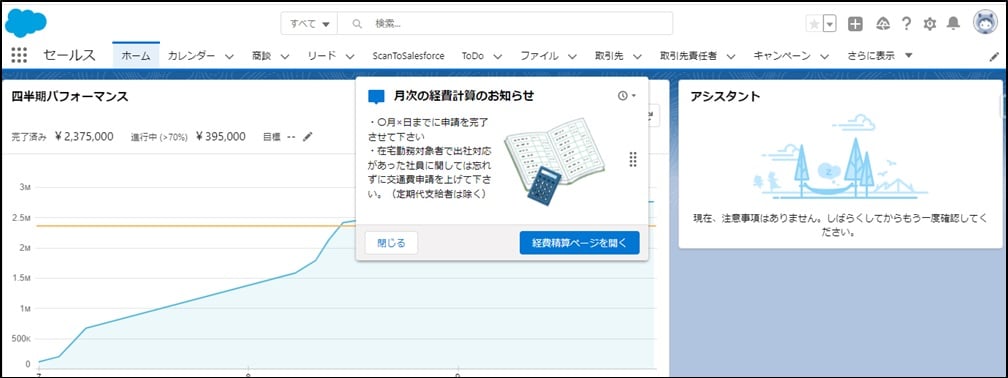
うまく設定できました!
便利な機能のご紹介
基本設定の他に知っておくと少し便利な機能をご紹介します。
1.既に作成したお知らせをコピーする方法
シナリオ…新しいダッシュボードを作成したことを、ホーム画面にお知らせを表示し全社通知する。
更にダッシュボード画面でも同じお知らせを表示したい。
-
「設定」から「アプリケーション内ガイダンス」を開き、コピーしたいお知らせの右端の▼をクリックし、コピーを選択。
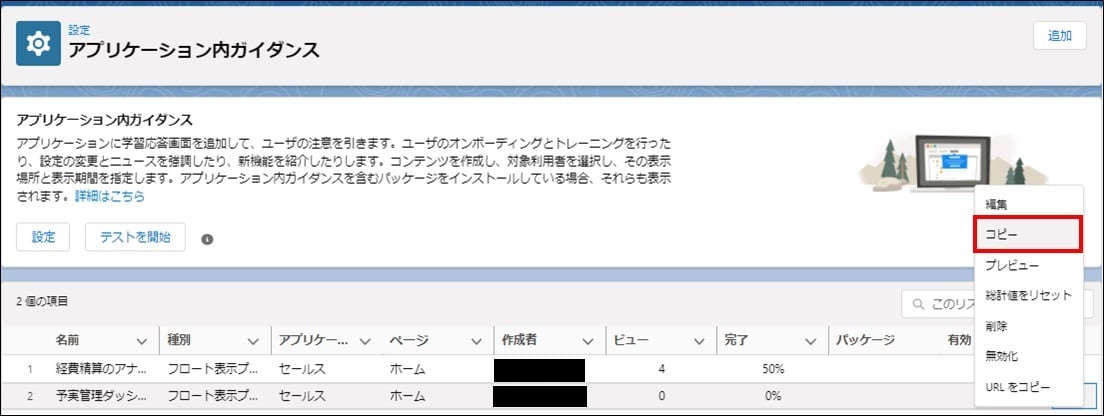
-
アプリケーション内ガイダンスの設定画面が開くので、「コピーしたお知らせ」を表示させたいページを開く。今回はダッシュボード画面を選択します。
あとは「保存」をクリックし、「完了」を押すだけ…と思いきや、
エラーが発生して保存ができません!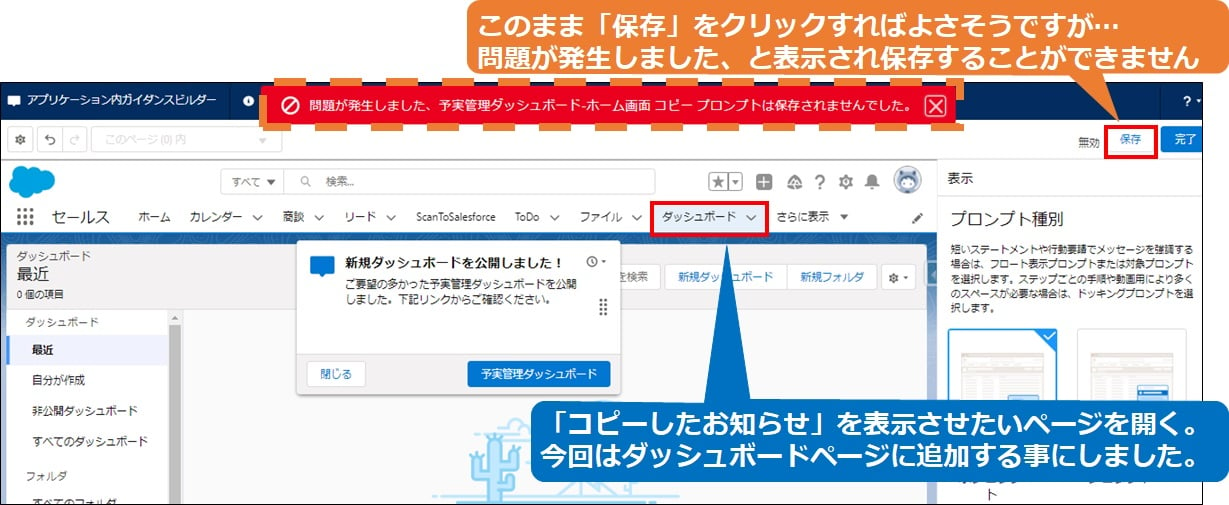
-
歯車アイコンをクリックし設定を開き、更に開いた設定ページの次へを何回かクリックして「詳細」を開く。
名前・API参照名を確認してみると、末尾に「コピー」が追加されています!先ほどはAPI参照名に日本語が入っていた事により保存が出来なかったようです。
なので、「コピー」を削除+お知らせ内で一意のAPI参照名を設定し、「完了」をクリックします。
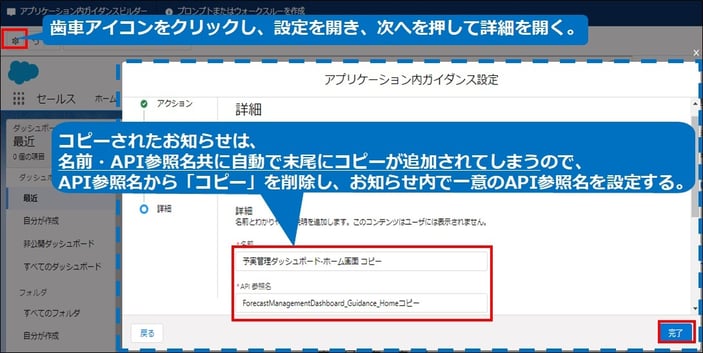
以上で設定完了です。最後に完了をクリックし、ちゃんと保存されるか確認してみましょう……
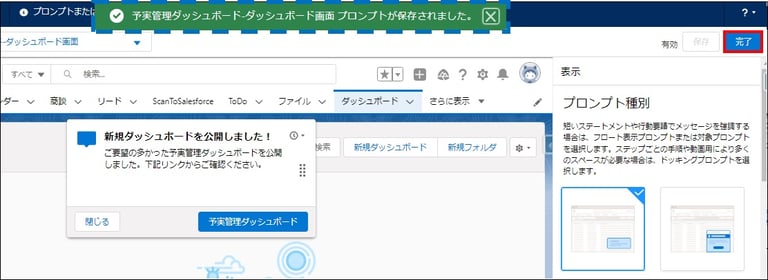
今度はちゃんと保存されました!
2.何%のユーザがアクションボタンを押してくれているのかを確認する方法
-
「設定」から「アプリケーション内ガイダンス」を開く。
-
該当するお知らせの「ビュー」と「完了」を確認する。
ビュー:お知らせを表示した一意のユーザ総数
完了 :お知らせを表示したユーザのうち、カスタムボタンを押した割合
→これらのカウントをリセットしたい場合は▼から「総計値をリセット」をクリック。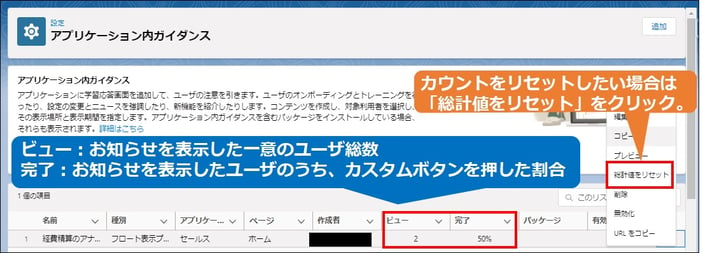
更にどのユーザがお知らせを確認してくれたのか・カスタムボタンを押してくれたのか確認したい場合は、カスタムレポートを作成して追跡する事が出来ます。
今回詳しい作成方法については省略させて頂きますが、気になる方は下記ページをご参照ください。
Salesforce Help
Lightning Experience のアプリケーション内ガイダンスの監視
最後に…
いかがでしたでしょうか?
Spring'22でも新機能がリリースされるなど、機能が充実されているアプリケーション内ガイダンスですが、とても便利な機能なので是非ご活用頂ければと思います。
- カテゴリ:
- Salesforce
- キーワード:
- Salesforceの使い方
RANKING 人気記事ランキング
RECENT POST 最新記事
TOPIC トピック一覧
- + ITトピックス(12)
- + Agave(24)
- - Salesforce(100)
- + Anaplan(2)
- + 社員紹介(50)
- + サークレイスについて(32)















