こんにちは。Salesforce運用支援サービス「Customer Service for Salesforce –Remote Service–(旧AGORA)」のサポート担当 Inoです。
日々、たくさんのお客様からいただくお問い合わせの中で、「これは他のお客様にも役に立つはず!」というSalesforceのワザやトラブル解決法をご紹介させていただきます。
今回は「成立した商談の金額、変えたくない!」という場合の解決方法です。
成立した商談の金額、変えたくない!
先日、フェーズを『成立』にしたら入力規則を使って、他のフェーズに変更できないようにするという設定をしました。(詳細はこちら)
さらに、「商談が成立したら、フェーズだけではなく金額も変更できないようにしたい」という追加の要望を受けました。
解決内容
● レコードタイプ
● ワークフロールール
フェーズが「成立」になった時、金額項目をページレイアウト上で編集不可(参照のみ)にするという方法で設定をします。金額項目が編集可能のページレイアウトと編集不可のページレイアウトを、フェーズが「成立」になった時に自動的に切り替える、というイメージです。
実際には、ページレイアウトはレコードタイプに紐づいているので、レコードタイプを切り替える、という設定をします。流れとしては以下の5段階になります。
- 前準備として編集可能/編集不可の2種類のページレイアウトを用意します。
- それぞれに紐づいたレコードタイプも2種類用意します。
- また、商談オブジェクトはレコードタイプの他に「セールスプロセス」という特殊な設定が必要なので、セールスプロセスも作成します。
- レコードタイプの切り替えは、ワークフロールールの項目自動更新で行います。
- 商談が成立/不成立になったら、ページレイアウト(レコードタイプ)を変更する、というワークフロールールを作ります。
準備するものは多く見えますが、Salesforceなのでポチポチッとクリックしていけばいいだけです!
では、実際に設定してみましょう!
①「設定」-「オブジェクトマネージャ」-「商談」-「ページレイアウト」―「新規」をクリックします。「既存のページレイアウト」に今、使用しているレイアウトを設定し、名前をつけて「保存」をクリックします。
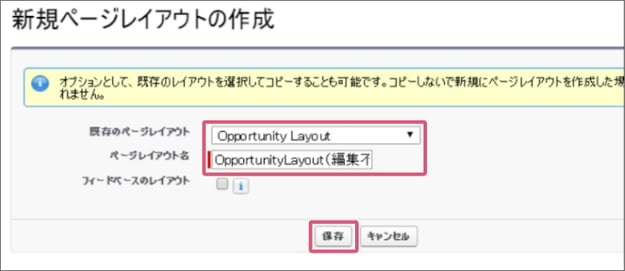
②「金額」項目にマウスを当てると右側に レンチ のマークが出てくるので、クリックします。項目プロパティの画面が出るので、「参照のみ」にチェックを入れて「OK」をクリックします。
レイアウトの編集画面に戻るので、「保存」をクリックします。
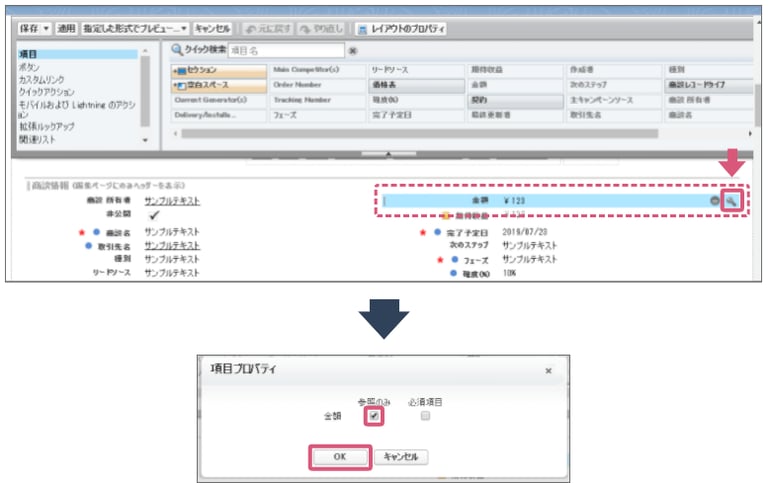
③「設定」-「ホーム」-「機能設定」-「セールス」-「セールスプロセス」を選び、「新規」をクリックします。コピー元にマスタを選択し、「保存」をクリックします。商談フェーズを設定する画面になるので、すべてのフェーズが選択済みになっている事を確認して「保存」をクリックします。
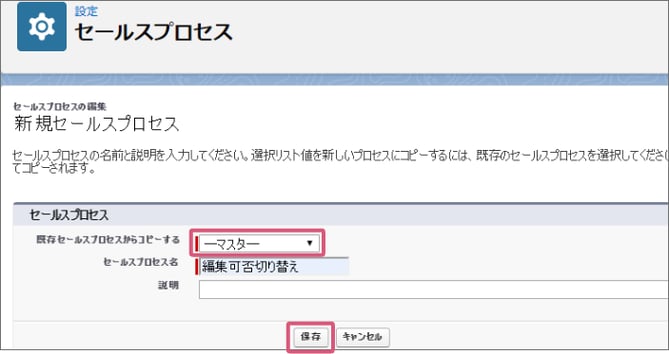
④「設定」-「オブジェクトマネージャ」-「商談」-「レコードタイプ」-「新規」をクリックしレコードタイプを作成します。各項目を設定し、③で設定したセールスプロセスを使用します。必要なプロファイルに割り当てて「次へ」をクリックします。
ページレイアウトを割り当て画面になるので、レコードタイプに割り当てるページレイアウトを選びます。
編集可能/編集不可ページレイアウト、それぞれのレコードタイプを作成します。
これで、前準備は終わりです!
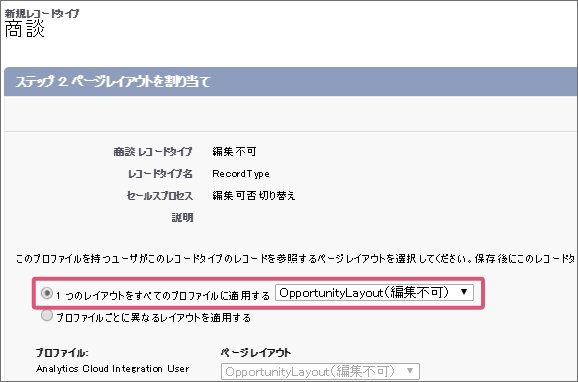
⑤いよいよ、ワークフロールールを作成します。「設定」-「プロセスの自動化」-「ワークフロールール」-「新規ルール」で商談を選びます。
「作成されたとき、および編集されるたび」を選び、ルール条件は「条件が一致する」で「フェーズがClosed Wonと一致する」と設定し「保存&次へ」をクリックします。
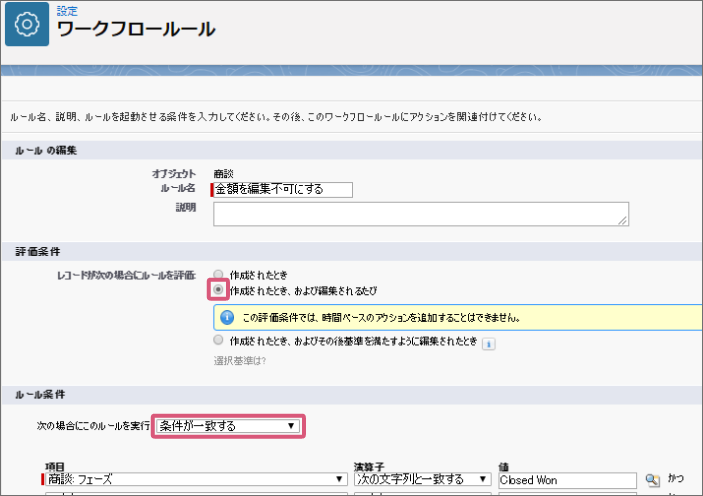
⑥ワークフローアクションの指定画面で「ワークフローアクションの追加」の右側の▼をクリックし、「新規項目自動更新」をクリックします。
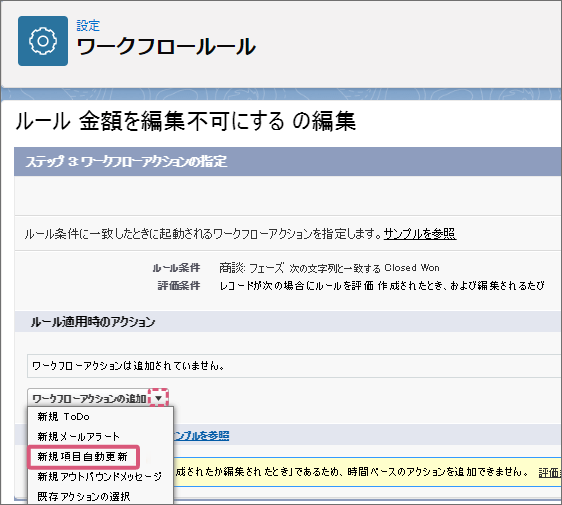
⑦項目自動更新の編集を設定します。更新する項目は商談の商談レコードタイプを選択します。新規項目値は編集不可ページレイアウトに割り当てられているレコードタイプを選び、保存します。
ワークフローアクションの指定画面で「完了」をクリックし、ワークフロールール画面で「有効化」をクリックします。
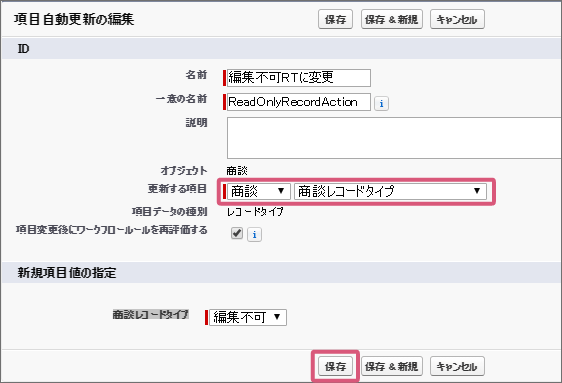
これで設定は終わりです。
⑧それでは、テストしてみましょう!
フェーズがClosed Won(成立)前の画面では、金額は編集可能なのでマウスを当てた時にペンのマークが表示されています。
成立になった時の画面では、マウスを当ててもペンのマークが表示されないので、編集不可になっている事が分かります。
設定のテスト、成功です! とても楽しくなりますよね!
「ホントに編集不可になっているの?」と思った方は、是非ご自分で設定して試してみて下さい。
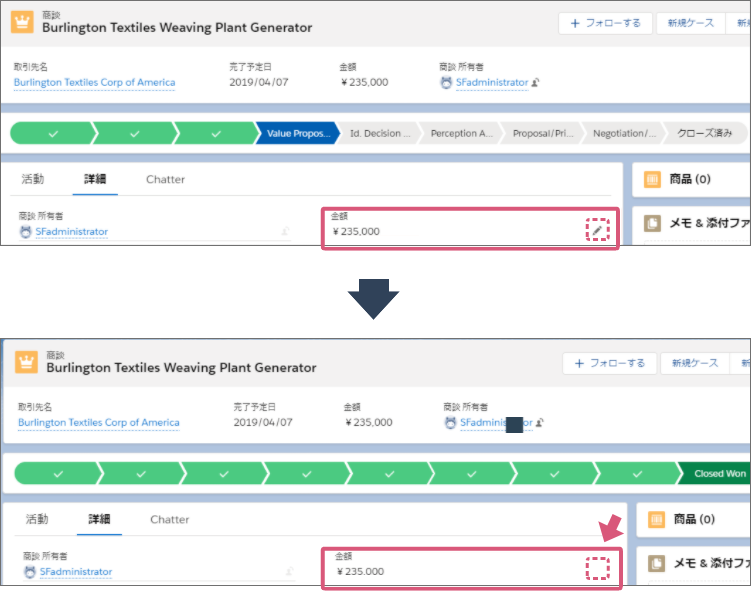
最後に
「設定で長時間悩んでしまう」「効果的に利用できているのかわからない」「運用を任せられる人がいない」など、Salesforceをうまく活用できていないと感じることはありませんか?
- カテゴリ:
- Salesforce
- キーワード:
- Salesforceの使い方
- Salesforce運用
RANKING 人気記事ランキング
RECENT POST 最新記事
TOPIC トピック一覧
- + ITトピックス(12)
- + Agave(24)
- - Salesforce(100)
- + Anaplan(2)
- + 社員紹介(50)
- + サークレイスについて(32)















