Salesforce管理者向け データ管理と運用
- ホーム
- ブログ
- Salesforce
- Salesforce管理者向け データ管理と運用
こんにちは。新人アドミニストレータのMです。
今回は「データ管理と運用」について紹介していきます。
サークレイスのブログでは、Salesforceのさまざまな機能についてご紹介していますが、今回はこれまでの知識を元に、Excel参考書にありそうな「テストの点数管理と運用」を題材にテスト点数管理オブジェクトを作成してみたいと思います。
今回は、入力方法が違う2パターンのオブジェクトを作成し、運用の違い、ビューの見え方やレポートグラフの違いを比較してみました。それぞれのメリット、デメリットも踏まえ、どちらが皆さんの管理業務にマッチするかを考えながら見ていただければ幸いです。
レポートの作成方法はこちら(ブログ「セールスフォースの基本機能 レポート〜入門編〜」)をご覧ください。
① レコード4教科の点数を入力する構成するパターン
「テスト管理」というオブジェクトを作成し、以下のカスタム項目を作成しました。今回は1レコードに4教科の点数を保存できるよう、4教科の項目を作成しています。また、合計は数式項目で各科目の点数を合計する項目です。
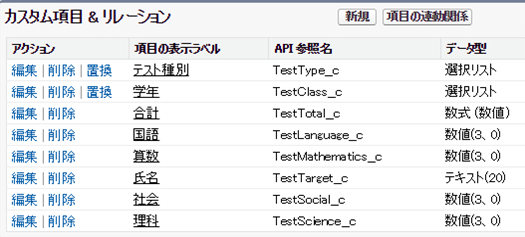
さっそくレコード作成してみましょう。
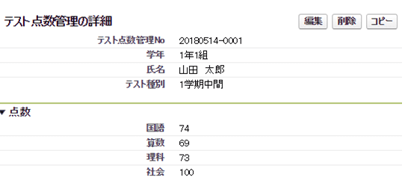
仮に1学級30人、1学年3クラスの中学校であれば、1~3学期の計5回のテストで、年間で全校生徒分 30人×3学年×3クラス×5回のテスト=1350レコードの作成 が必要です。(追試テストはないといいですね!)
いくつかサンプルデータを入れてリストビューも見てみましょう。
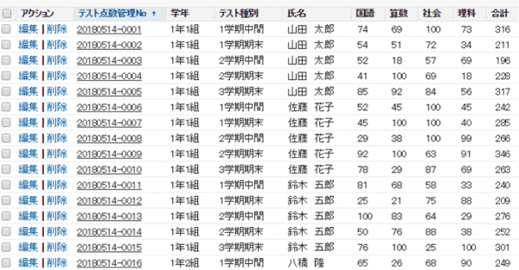
学年ごとにリストビューを分けたりすれば見やくなりそうです。また、インラインリストビュー編集をONにしていれば、リストビュー上でちょっとした修正もできそうです。
※「設定> ビルド> カスタマイズ > ユーザインターフェース」より「インライン編集を有効化」にチェックをいれて保存。
次にレポートを作成します。マトリックスで作成し、折れ線グラフで個人ごとの総点数の推移を見てみましょう。
※レポートの条件追加で項目を絞れば、教科ごとの推移レポートも作成できそうです。
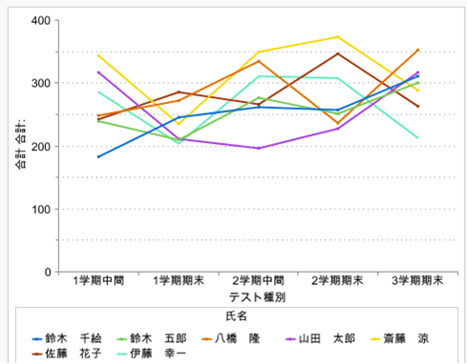
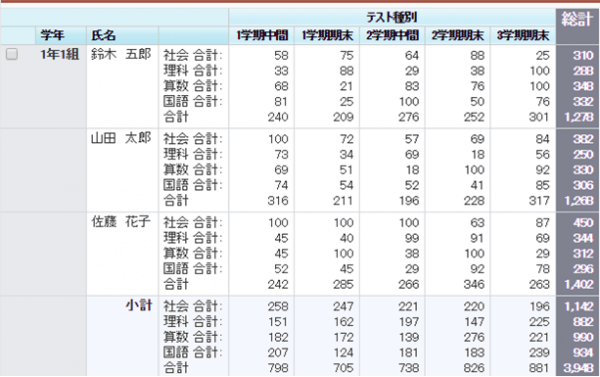
今度は学期ごとの教科別平均点数グラフです。
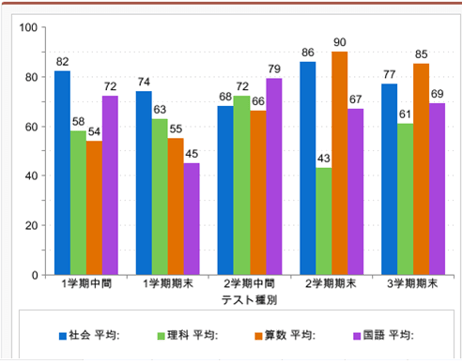
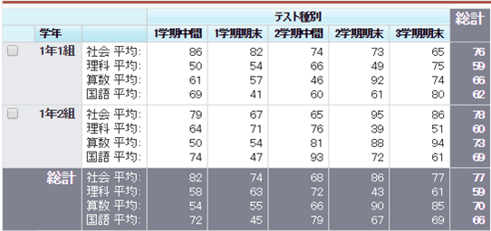
次は教科ごとにグルーピングして、学年別に年間平均点数をグラフ化し、学年ごとの得意、不得意教科を分析できるようなグラフを作成してみたいと思います。
では、以下完成イメージ図のように、4つの教科をX軸にグルーピングし並べて作成してみましょう。
※完成イメージ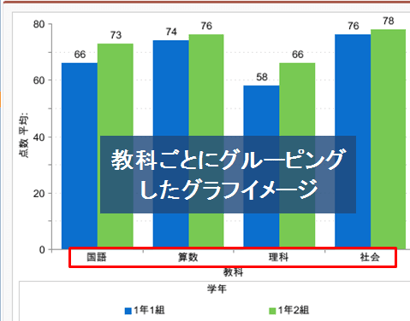
じつは、このような教科別グラフを作成することはできません。試しに「国語」の項目をグルーピングするとこのようなレポートが作成されます。
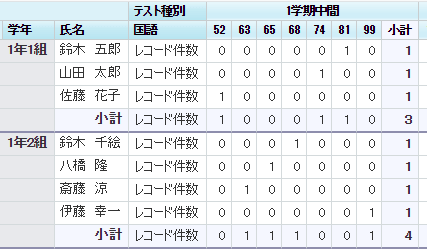
このレポートを元に、完成イメージのグラフはできそうにありません。なぜなら、グルーピングは項目のデータ情報を分類するために行なっているため、「国語」という項目をグルーピングすると、中の点数情報で分類してしまいます。
もし「教科ごと(国語、算数、理科、社会)」にグルーピングを行い、分析できるようなレポートグラフを作成したい場合は別の方法を考える必要がありそうです。
※Salesforceのレポート機能におけるグルーピング項目可能数は、サマリーでは3、マトリックスでは2×2までになります。
また①のパターンに新たに「英語」といった項目が追加する際には、項目を新規作成するだけではなく合計の数式も変えたり、レポートに英語の平均値項目を追加しなければなりません。
② 教科情報を付与した項目を作成するパターン
今度は教科ごとに項目をわけるのではなく、「教科」という「選択リスト」を作成し、4つの教科を選んで入力する形にしました。
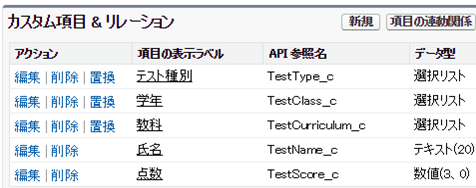
ではレコードを作成してみましょう。
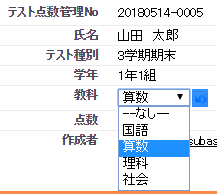
先ほどと同じサンプルデータを入れてリストビューで見てみましょう。
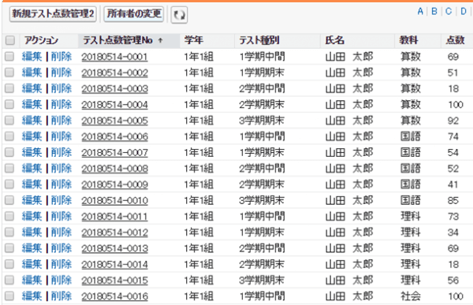
リストビューでは誰が合計何点くらい取っているか、わかりにくいですね。またレコード作成数は、1パターン目は1350レコードでしたが、4教科ごとに入力するので、1350*4=5400レコード作成することになります。①のパターンの4倍の作業量になってしまいました!
※このようなに大量のデータを作成する際はデータローダを利用するのも一つの手です。
では、①と同じようにレポートをマトリックスで作成、折れ線グラフで個人ごとの総点数の推移グラフと、学期ごと教科別平均点レポートグラフを作成してみましょう。
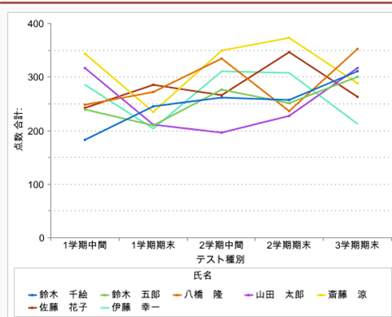
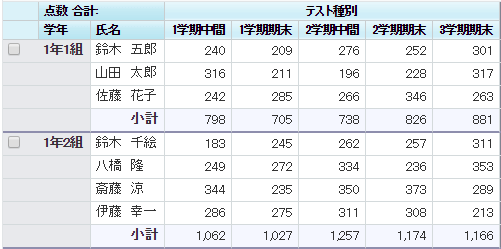
①のパターンとまったく同じ折れ線グラフを作成できました。また、学期ごと教科別平均点レポートグラフも、同じように作成できました。
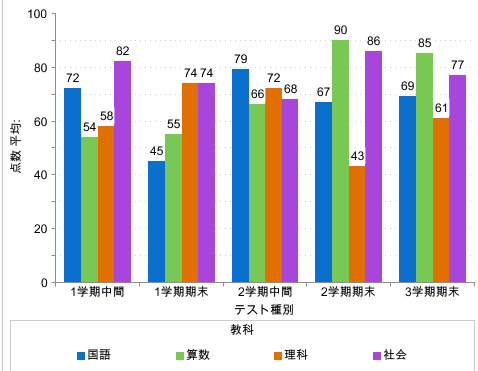
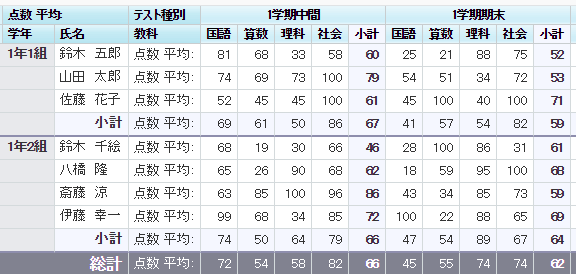
では、①ではできなかった、4つの教科をX軸にグルーピングして並べ、学年別に年間平均点数をグラフ化し、分析できるようなグラフを作成してみましょう。
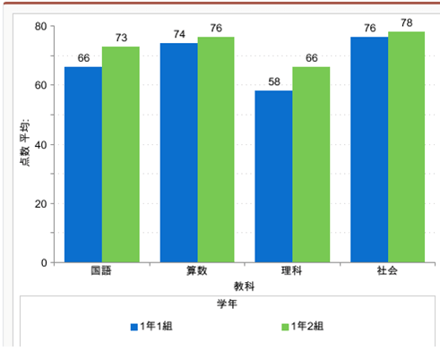
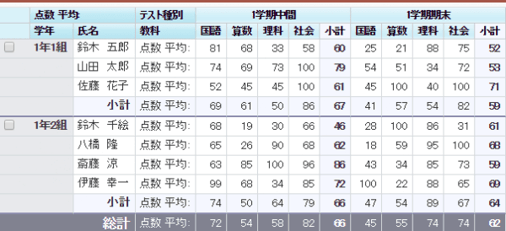
レコードに「教科」という属性を付けたので、グルーピングに「教科」を加えるだけで簡単に作成できるようになりました。
次は、もう少し細かく分析できるレポートグラフを作成してみましょう。教科ごとの平均点、最高得点、最小得点をグラフ化してみたいと思います。レポートの条件追加で、学年や学期を絞れば、もっと詳細な分析ができそうです。
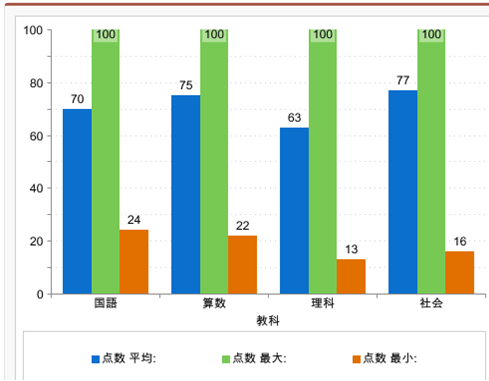
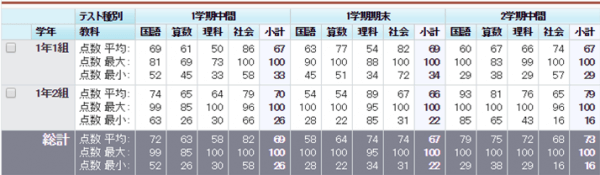
グルーピング項目を変えるだけで色々な角度からのグラフを作成できました。教科ごとの点数を積み上げ集計を行い、総得点の割合をグラフィカルに表すこともできました。
※例は1学期中間テストの個人別積み上げ集計グラフ
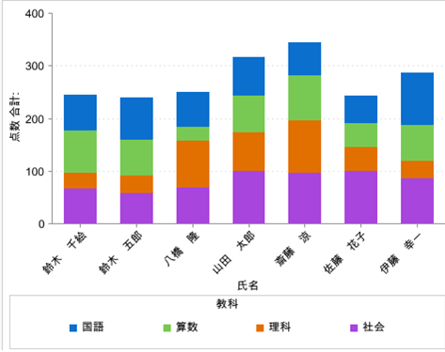
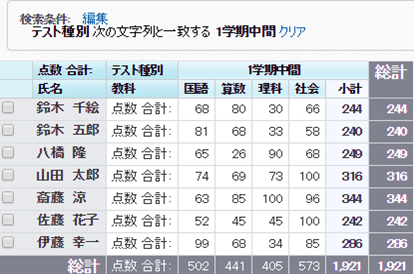
新たに教科に「英語」も追加したい! という場合、選択リストに「英語」を追加し、レコードを作成時に「英語」を選択するだけでレポートには自動反映されました。
まとめ
2つのテスト点数管理オブジェクトを作成してみましたが、私が感じたメリット、デメリットをまとめてみたいと思います。
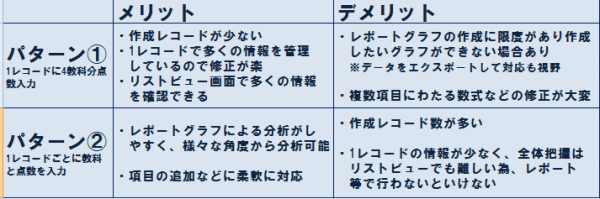
今回はテスト点数管理という視点で、2つの仕様が違うオブジェクトを作成し、レコードイメージ、リストビューの見え方、レポートグラフの作成方法等を比較し、運用の違いにどのように出てくるかを考えてみました。
どのようなオブジェクトの仕様があなたの組織に合っているか、使いやすいか、ユーザ視点や管理する側の視点などをイメージし、今後のSalesforceでのデータ管理と運用に役立てていただければ幸いです。
もちろん、Salesforceを使ってデータの管理を行う際には、Salesforceの機能、オブジェクトの作り方、項目の作り方ひとつで、業務効率や分析の仕方が変わってきます。また実際の業務の中では、上のような理由だけではなく、オブジェクト間のリレーションの組み方や外部システムとのデータ連携、権限設定等々数多く考慮しなければいけないのも事実です。
このようなことをしっかりと考えながら、Salesforceでの業務管理をより効率的に行っていきましょう!
最後に!
弊社では、御社に常駐しシステム管理業務を行うアドミニストレーター派遣事業も行っております。お一人では設定が少し不安な方、業務多忙な方、弊社のSalesforce認定アドミニストレーターがお手伝いさせていただきます。ぜひお問い合わせください。
- カテゴリ:
- Salesforce
- キーワード:
- Salesforceの使い方
- Salesforce運用
RANKING 人気記事ランキング
RECENT POST 最新記事
TOPIC トピック一覧
- + ITトピックス(12)
- + Agave(24)
- - Salesforce(100)
- + Anaplan(2)
- + 社員紹介(50)
- + サークレイスについて(32)















