Salesforceのキャンペーンから キャンペーンメンバーの一覧をレポートで見る方法
- ホーム
- ブログ
- Salesforce
- Salesforceのキャンペーンから キャンペーンメンバーの一覧をレポートで見る方法
こんにちは、サークレイスの新人アドミニストレーターKaです。
キャンペーンのメンバー一覧を確認したい時に関連リストからキャンペーンメンバーを開いて確認すると思いますが、項目をもっと表示させたい!
クイック条件検索では設定できない条件を設定して一覧を見たい!
と思ったことはないでしょうか?
関連リストで表示できる項目数は最大10ですがレポートならもっとたくさんの項目を表示させることができます。
また、クイック検索条件はAND条件しか設定できませんがレポートならOR条件も追加してより詳しい条件でメンバーを抽出することもできます。
今回はキャンペーンにカスタムリンクを設定することでキャンペーンメンバーのレポートを開く方法をご紹介いたします。
なお、キャンペーンとは何?という方はこちらのブログを参照ください。。Salesforce キャンペーンを使って来場イベント管理を行ってみた
レポートの作成手順
1.レポートの作成
まずはキャンペーンメンバーのレポートを作成します。
(このレポートが元のレポートとなり、どのキャンペーンからもこのレポートが見れるようになります)
今回はキャンペーンメンバーを見たいので、使用するレポートタイプは
「キャンペーンメンバーが関連するキャンペーン」
です。
アウトラインに表示させたい項目を設定します。
条件がポイントになるのですが、必ず
キャンペーンID
次の文字と一致する
(空欄)
と設定します。
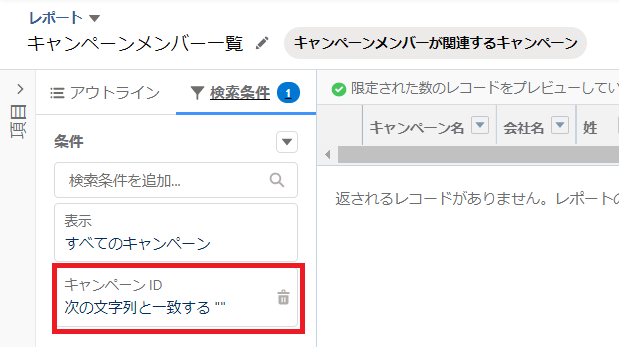
※条件でメンバー状況を設定している場合、状況の値がカスタムですと、うまく表現できないこともございますので条件設定する際はご注意ください。
2.キャンペーンにカスタムリンクを作成
作成出来たらカスタムリンクを作成していきます。
カスタムリンクの作成方法については過去に
商談画面にレポートへ飛べる動的なリンクが欲しい!
というブログで詳しい設定方法をご紹介しております。こちらを参考にしていただければと思います。
3.ページレイアウトへ配置
カスタムリンクの設定が完了したら早速キャンペーン画面を見てみましょう。
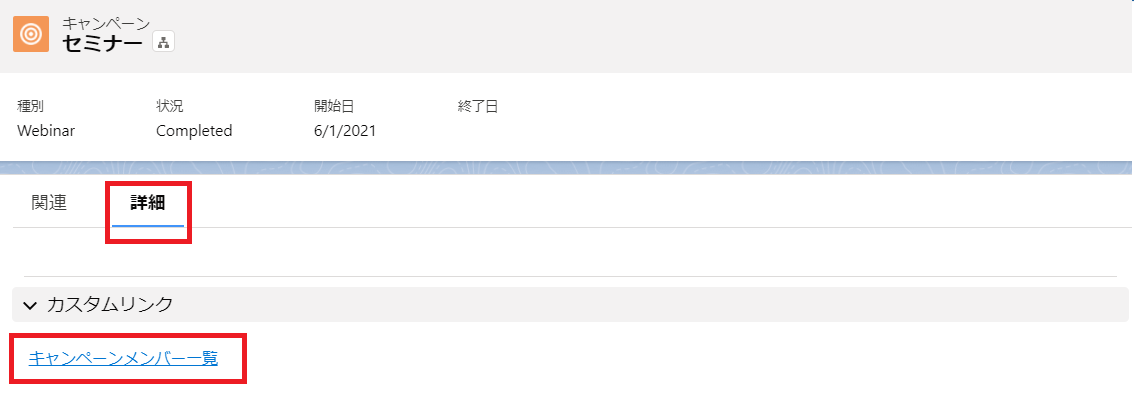
詳細タブの一番下のカスタムリンクセクションにキャンペーンメンバーが表示されクリックするとレポートを見ることが出来ます。
キャンペーンの活用例
キャンペーンの活用方法については様々だと思いますが、Pardotを導入されている企業様ではキャンペーンメンバーをPardotの宛先として使用していることも多いのではないでしょうか?
例えば、Pardotからあるメールを配信し、そのメールの宛先から特定の条件に一致する人にだけ別のメールを送りたい。という要望があった時に今回のカスタムリンクを使用することで簡単に宛先リストを作成することができます。
特定条件に一致する人を抽出して、Pardot宛先リスト用のレポートを作成
まず配信したメールに使用したキャンペーンのカスタムリンクからメンバー一覧レポートを使用して、条件を設定し宛先リストとなるレポートを作成します。
レポートに「キャンペーンに追加」ボタンがあるので、ここからレポートで抽出したメンバーを別のキャンペーンに紐づけることができます。(キャンペーンは事前に作成しておきます)
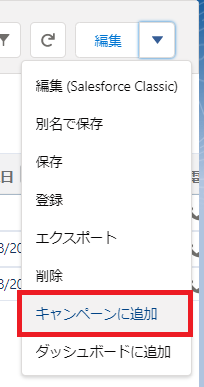
キャンペーン画面からは「Add to Pardot List」ボタンでキャンペーンメンバーをPardotのリストへ追加することができます。
この方法でも宛先リストから特定の条件に一致する新しい宛先リストを作成することが可能です。
いかがでしたか?
今回はキャンペーンからキャンペーンメンバー一覧を見る方法を紹介しましたが、カスタムリンクの作成方法を知っていれば他のオブジェクトでも有効活用できる場面は多いのではないでしょうか? ぜひ活用してみてください。
- カテゴリ:
- Salesforce
- キーワード:
- Salesforceの使い方
RANKING 人気記事ランキング
RECENT POST 最新記事
TOPIC トピック一覧
- + ITトピックス(12)
- + Agave(24)
- - Salesforce(100)
- + Anaplan(2)
- + 社員紹介(50)
- + サークレイスについて(32)















