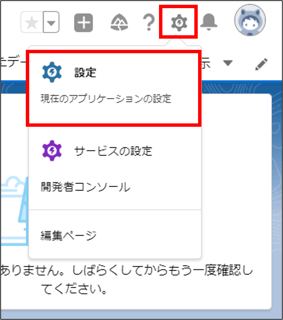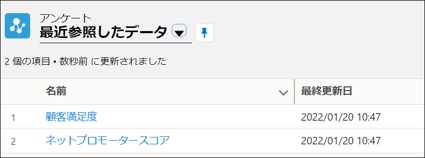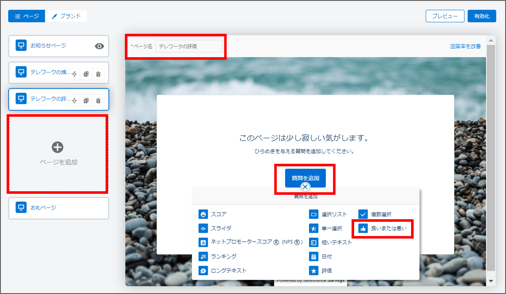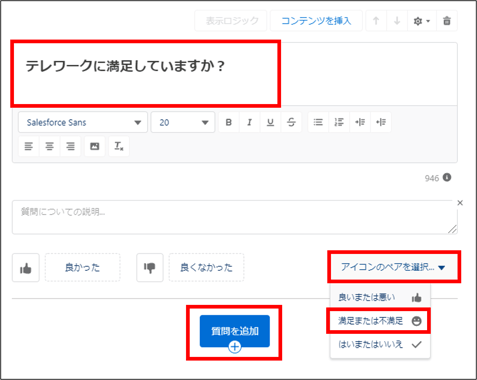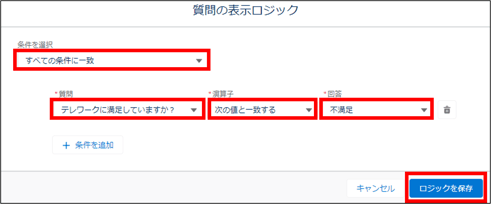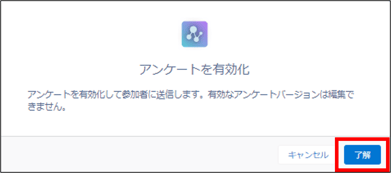Salesforce アンケート機能を使ってテレワークアンケートを作成してみた
- ホーム
- ブログ
- Salesforce
- Salesforce アンケート機能を使ってテレワークアンケートを作成してみた
こんにちは。新人アドミニストレータのTです。
テレワークが増えたことで社内の声を気軽に聞くことができなかったり、セミナーの参加者へ率直な意見が聞きたいといったシーンはありませんか?
Salesforceでは標準機能で簡単に本格的なアンケートを作成・分析することができます。
今回はテレワークについて、社内で匿名アンケートを実施する想定でSalesforceの「アンケート」機能についてご紹介します。
使用可能なEdition
- Enterprise Edition
- Performance Edition
- Unlimited Edition
- Developer Edition
上記Editionで使用可能です。
Chatterアンケートとの違い
アンケート機能についてはChatterにもありますが、まずはChatterアンケートとの違いについて確認してみましょう。
Chatterアンケート
- 匿名回答
- 選択肢での回答
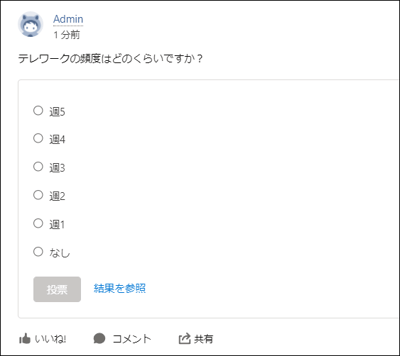
アンケート
- 記名、匿名回答の選択が可能
- アンケート期限の指定が可能
- 分析
- 選択肢以外の回答項目
回答例) 良いまたは悪い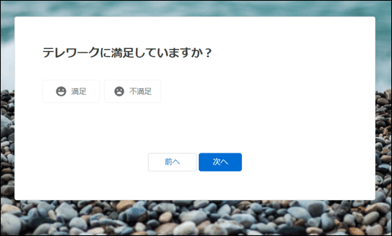
回答例) ロングテキスト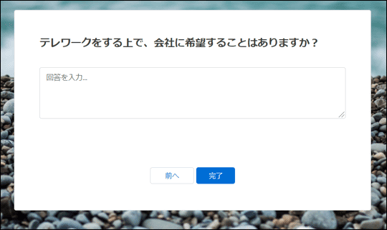
選択肢以外の回答項目が多数あることで、アンケートの活用幅が広がりますね!
アンケートを作ってみる
それでは実際にアンケートを作成してみましょう。
設定の流れは以下の通りです。
- アンケートの有効化
- アンケートページの作成
- 送信・共有
1.アンケートの有効化
①画面右上 [歯車マーク] > [設定]をクリック
②クイック検索に[アンケート]と入力し、[アンケートの設定]をクリック
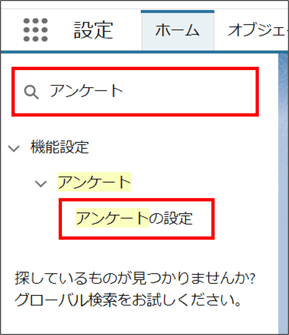
③トグルボタンをクリックし、[無効]から[有効]に変更
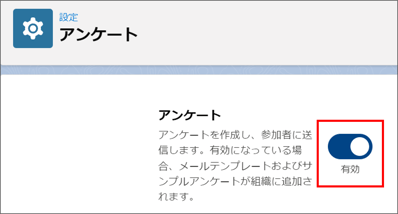
アンケートを有効化にするとアンケートオブジェクトに「顧客満足度」と「ネットプロモータースコア]レコードが自動的に作成されます。
2.アンケートページの作成
①アプリケーションからアンケートを開く
1) 画面左上 [アプリケーションランチャー]をクリック
2) アプリケーションおよび項目を検索...に「アンケート」と入力
3) 項目に表示された[アンケート]をクリック
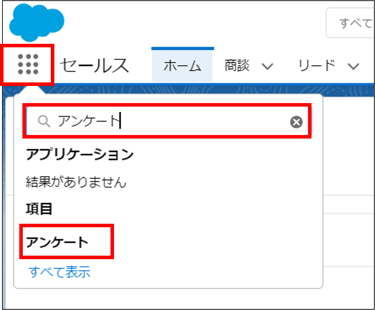
②アンケートオブジェクトにて、右上の[新規]をクリック
③アンケートに名前を付ける... にアンケート名を入力し、[続行]をクリック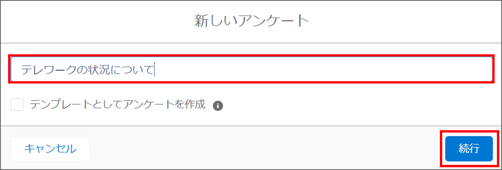
④ビルドページの構成(ブランド)
[ビルド]の[ブランド]ではアンケートの背景や回答時にクリックするボタンの色などを指定できます。
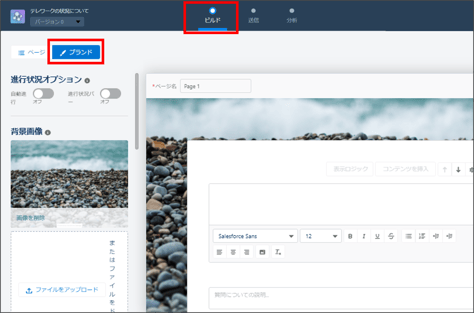
⑤ビルドページの構成(ページ)
[ビルド]の[ページ]ではアンケートに表示するページを作成します。
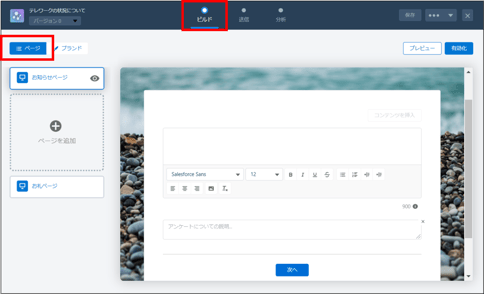
⑥お知らせページの作成
[お知らせページ]をクリックし、お知らせページの内容を入力します。
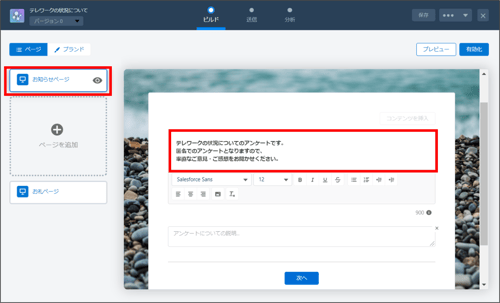
⑦質問ページの作成
1) 質問のページを作成するため、[ページを追加] をクリック
2) 上にあるページ名を変更 例)テレワークの頻度
3) テレワークの頻度を確認する質問のため、[質問を追加] > [選択リスト]を選択
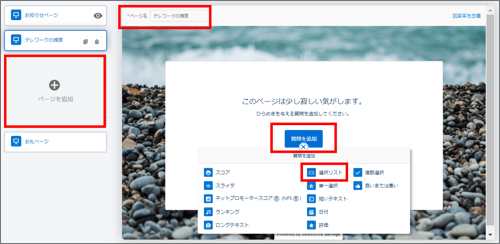
4) 質問を入力... に質問内容を入力 例)テレワークの頻度はどのくらいですか?
5) 選択肢の入力 に選択肢を入力 (選択肢の欄が足りない場合、[選択肢の追加]をクリック)
6) 回答を必須にするため、[歯車マーク]をクリックし、[必須]を選択
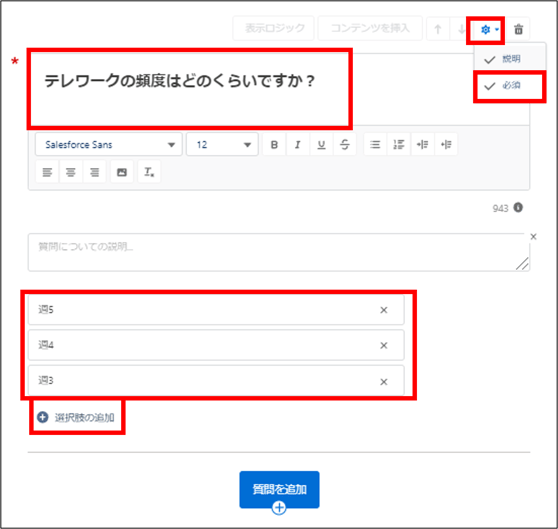
⑧質問ページの作成(同ページ内に追加の質問)
「テレワークの評価」という質問で、「不満足」を選択した場合のみ「不満足の理由を質問する」といった、回答によって追加の質問が表示される質問ページも作成します。
<完成イメージ>
質問:テレワークに満足していますか?
回答:満足
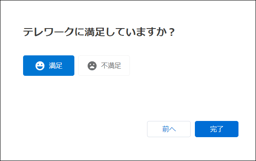
回答:不満足
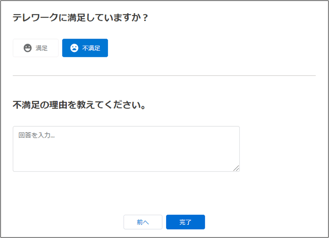
1) [ページを追加]をクリック
2) 上にあるページ名を変更 例)テレワークの評価
3) テレワークの頻度を確認する質問のため、[質問を追加]>[良いまたは悪い]を選択
4) 質問を入力... に質問内容を入力 例)テレワークに満足していますか?
5) [アイコンのペアを選択]をクリックし、[満足または不満足]を選択
6) [質問を追加]をクリック
7) [ロングテキスト]を選択
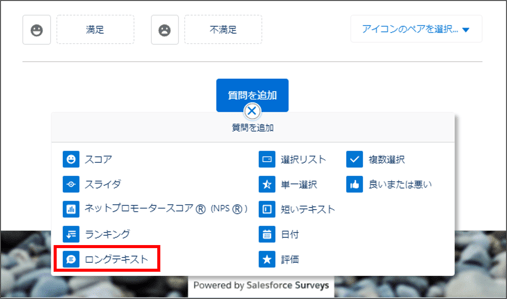
8) 質問を入力...に質問内容を入力 例)不満足の理由を教えてください。
9) [表示ロジック]をクリック
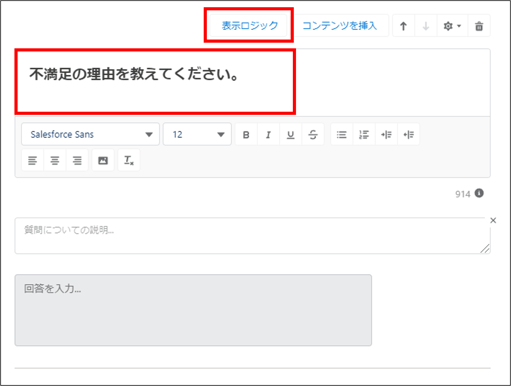
10) 条件を選択に[すべての条件に一致]を選択
11) 質問に[テレワークに満足していますか?]を選択
12) 演算子に[次の値と一致する]を選択
13) 回答に[不満足]を選択
14) [ロジックを保存]をクリック
⑨お礼のページの作成
1) [お礼のページ]をクリック
2) 感謝のメッセージを入力... にお礼の内容を入力 例)ご協力ありがとうございました。
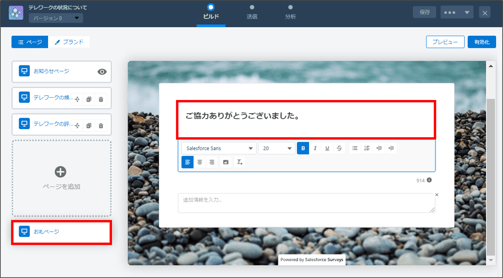
⑩確認のため、[プレビュー]をクリック
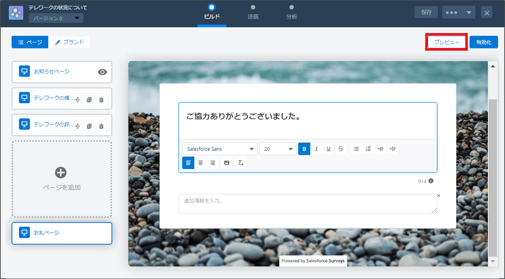
プレビューをクリックすることで、アンケートが保存されます。
⑪有効化
1) [有効化]をクリック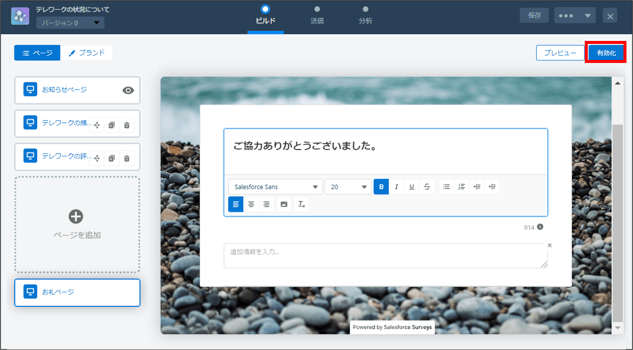
2) [了解]をクリック
有効化後はアンケートの編集ができません。
有効化後に修正が必要な場合、新しいバージョンにて作成してください。
3.送信・共有方法
アンケートの送信方法は[招待を受ける]と[メール送信]を選択できます。
- 招待を受ける
社内、社外向けにアンケートのリンクやQRコードを作成することができます。 - メール送信
個人、リストを選択し、メールのフォーマット作成から送信まで行うことができます。
外部向けにアンケートを行う際は、事前にコミュニティの作成が必要です。
①[招待を受ける]をクリック
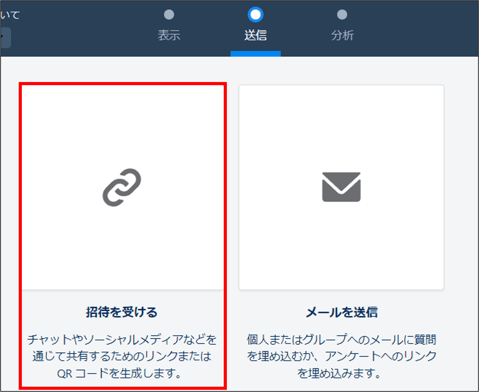
②オプションの選択
以下のオプションを選択できます。
- 自動失効
- 回答を匿名化*
- 参加者がその解答を参照できるようにする*
*のオプションはいずれかのみ選択可能です。
1) [社内の参加者]をクリック
2) [自動失効]の日付を指定
3) [回答を匿名化]にチェック
4) [リンクをコピー]をクリック ([QRコードをダウンロード]も可)
5) 社内掲示板やメールなどに貼付または記載
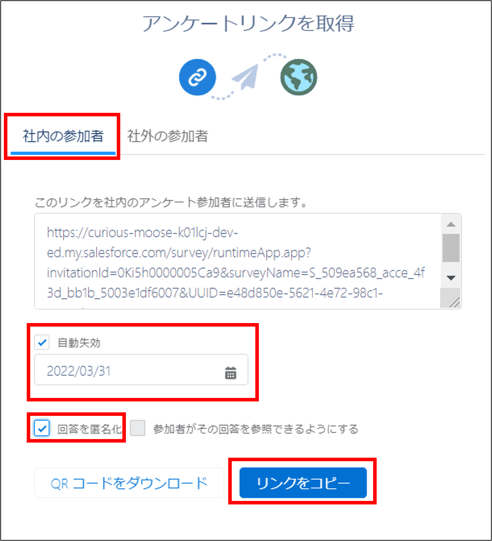
アンケートの作成が完了しました!!
アンケートを分析しよう
アンケートの回答が得られたら、結果を分析しましょう。
①アンケートの分析
1) [分析]をクリック
→回答を確認することができる
2) アンケートページを選択から[テレワークの頻度]を選択
→下に対象のグラフを表示できる
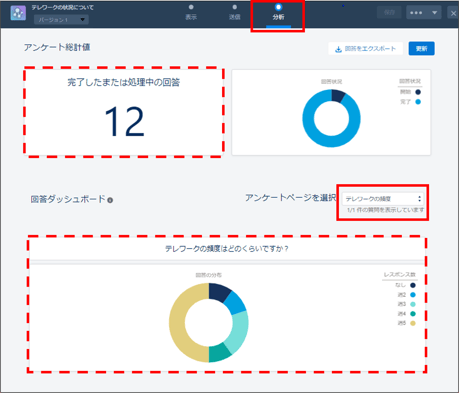
はじめてアンケートを作成してみましたが、とても作りやすい機能でした!
最後に
「設定で長時間悩んでしまう」「効果的に利用できているのかわからない」「運用を任せられる人がいない」など、Salesforceをうまく活用できていないと感じることはありませんか?
サークレイス社の運用保守サービスは、日々のSalesforce運用を力強くサポート。
Salesforce認定アドミニストレーターが、ちょっとしたお問い合わせ対応から運用を丸ごと任せたいというご要望まで、幅広くお応えいたします。詳しくは以下の特設ページをご覧ください。
- カテゴリ:
- Salesforce
- キーワード:
- Salesforceの使い方
RANKING 人気記事ランキング
RECENT POST 最新記事
TOPIC トピック一覧
- + ITトピックス(12)
- + Agave(24)
- - Salesforce(100)
- + Anaplan(2)
- + 社員紹介(50)
- + サークレイスについて(32)