Salesforce1(モバイル)で使える機能について(パブリッシャーアクション編)
- ホーム
- ブログ
- Salesforce
- Salesforce1(モバイル)で使える機能について(パブリッシャーアクション編)
こんにちは。アドミニストレータのIです。
「取引先から新規顧客を紹介されたので、Salesforceに登録して営業グループに共有したい!でも今は外出中でPCがすぐに開けない!」
このような状況に陥ったことはないでしょうか?そんなときには「Salesforce1」が便利です。
Salesforce1とは?
Salesforce1はモバイル用のアプリケーションです。
ブラウザで見るときと同じように、Chatterの閲覧・投稿や、レコードの作成をスマートフォンから行うことができます。
モバイル用に新たに画面開発する必要はなく、アプリからログインすればすぐに使用できます。
※Salesforce1モバイルアプリは、「App Store」または「Google Play」からダウンロードすることができます。
今回は、Salesforce1でのデータ入力が効率よく登録できるようになる「パブリッシャーアクション」という機能をご紹介させていただきます。
パブリッシャーアクションとは?
パブリッシャーアクションは2種類あり、アクションを起動したレコードを関連させることができる「オブジェクト固有アクション」と、「グローバルアクション」があります。
Chatterの基本操作(投稿など)に加えて、あるレコードから関連する別オブジェクトのレコードを画面遷移せずに作成したり、活動の記録を簡単に登録することができます。
すばやくデータの登録が出来るため、特に集中した作業時間がとりにくい外出先では有効です。
<事前設定>
・パブリッシャーアクションの有効化
パブリッシャーアクションも、Chatterと同じく有効化が必要です。
設定>カスタマイズ>Chatter>Chatter設定 をクリックし、Chatter設定ページにて、パブリッシャーのアクションの「パブリッシャーのアクションを有効化」チェックボックスにチェックをいれて有効化します。
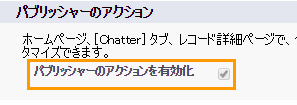
オブジェクト固有アクションとは?
オブジェクト固有アクションは、あるレコードに関連する、別オブジェクトのレコードの作成を行うことができます。
作成したレコードとの関連付けは自動的に行われます。
対象のオブジェクトとして選択できるのは、行動・ToDo・またはアクションを起動したオブジェクトと親子関係または参照関係にあるオブジェクトです。
<オブジェクト固有アクションの設定方法>
目的:取引先レコード上で、取引先に関連する商談を作成する
1. フィード追跡の有効化
オブジェクト固有アクションで、各オブジェクトのレコード上でChatterを利用するには、フィード追跡の有効化が必要です。
設定>カスタマイズ>Chatter>フィード追跡 をクリックし、アクションを設定したいオブジェクトのフィード追跡を有効化します。
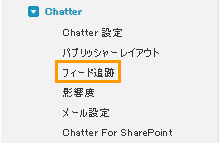
左側にあるリストから対象となるオブジェクトを選択後、右側に表示される「フィード追跡の有効化」にチェックが入っているか確認します。
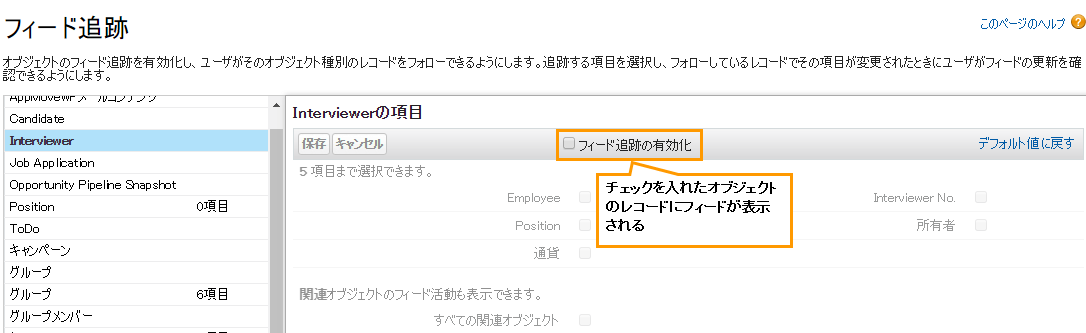
2. 設定>カスタマイズ>取引先>ボタン、リンク、およびアクションをクリックします。
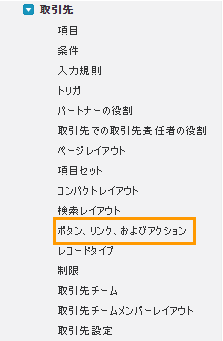
3. 新規アクションボタンをクリックします。
4. 新規アクション作成ページにて、必要事項を記入します。
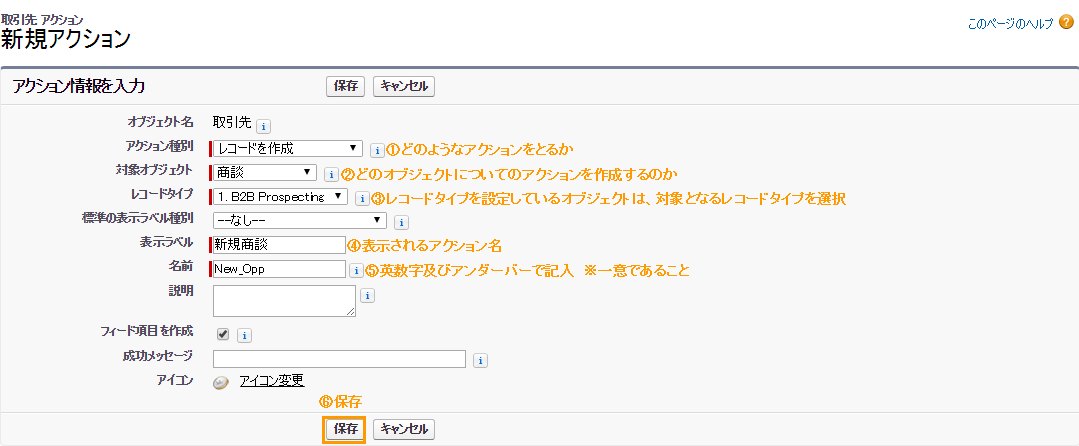
5. アクション情報を保存すると、アクションボタンを押したときに表示されるレイアウトの編集に移ります。
画面上部にあるパレットから、下にあるレイアウト画面にドラッグ&ドロップします。
レイアウト画面内にある項目についても、同じくドラッグ&ドロップで位置を入れ替えることができます。レイアウトが決まったら保存ボタンをクリックします。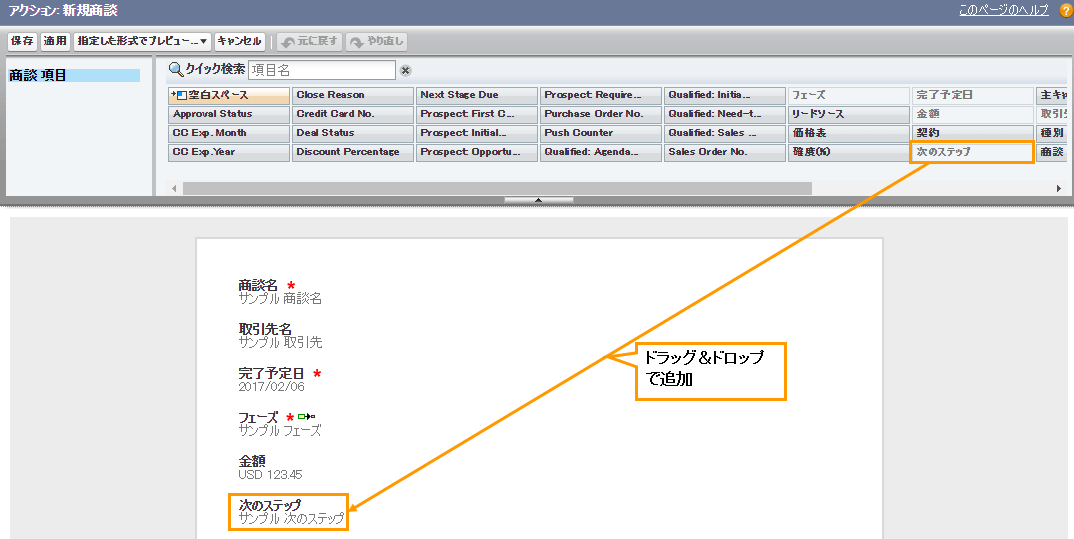
6. 作成したアクションを、取引先のページレイアウトに追加します。
設定>カスタマイズ>取引先>ページレイアウトをクリックして、対象のページレイアウト名の横にある「編集」をクリックします。
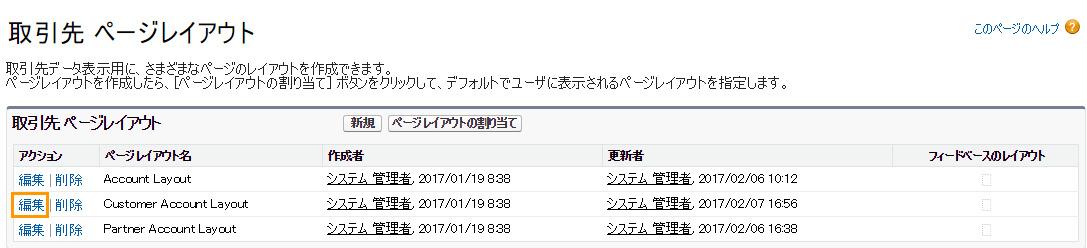
「Salesforce1およびLightning Experienceアクション」セクションにある、「定義済みアクションを上書き」リンクをクリックすると、
現在Salesforce1の取引先レコードで選択できるアクションの一覧が表示されます。
パレットから「Salesforce1およびLightningのアクション」をクリックし、先ほど作成した「新規商談」をドラッグ&ドロップします。
最後に保存をクリックして、全ての設定は完了です。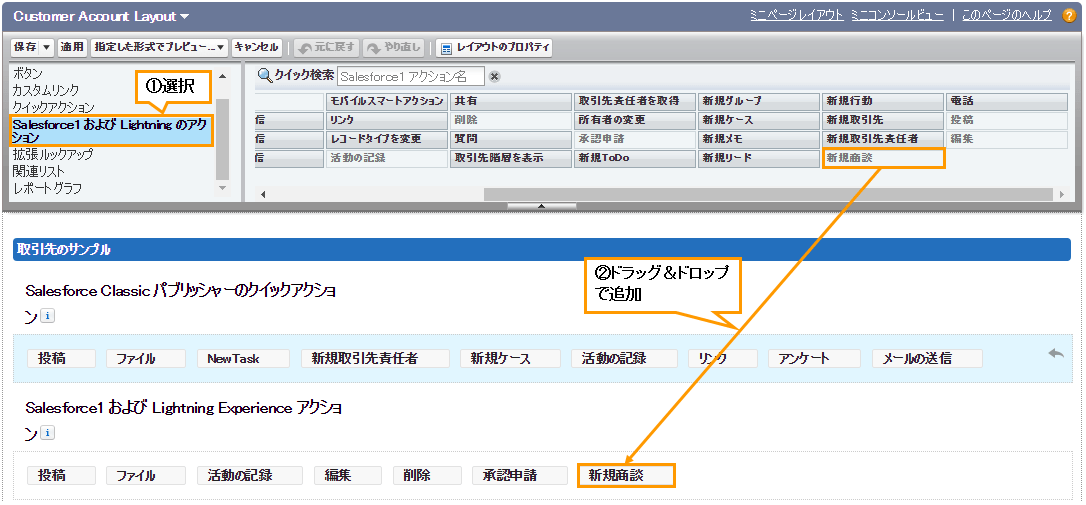
7. Salesforce1からログインして、取引先レコードを開きます。画面下部にあるアクション一覧にある「表示件数を…」をタップすると、
アクションの中に新規商談が追加されていることが確認できます。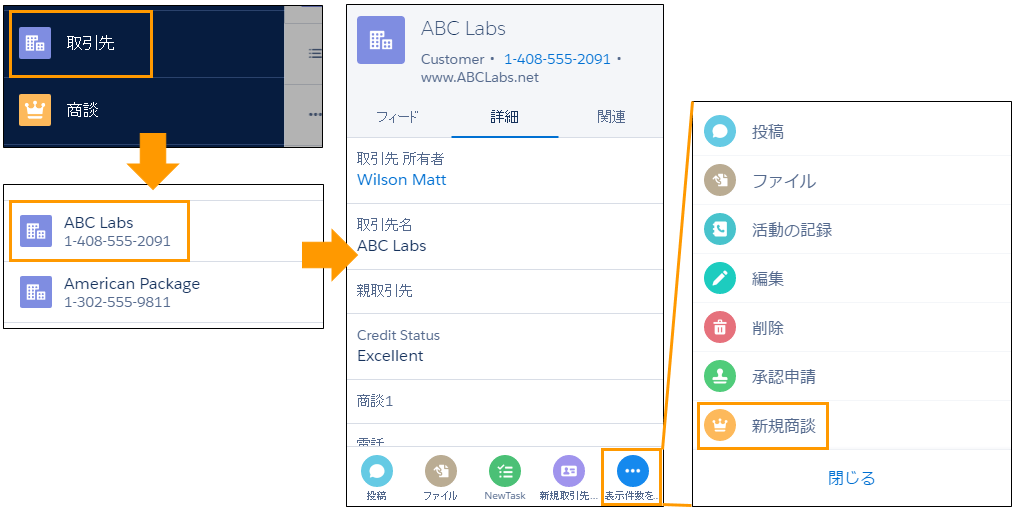
「新規商談」アクションをタップして、必要事項を記入して保存します。
保存後に取引先のフィードを確認すると、取引先に関連する商談が作成されたことが記録されています。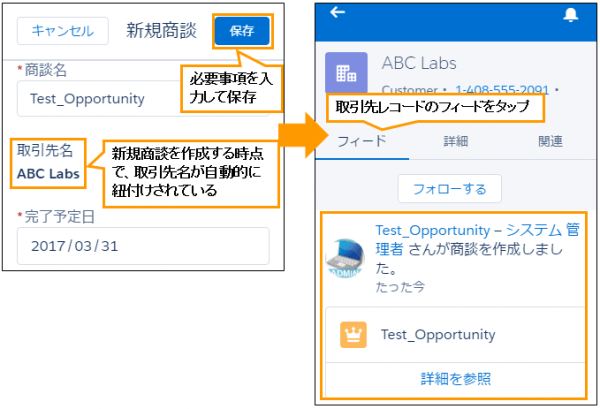
グローバルアクションとは?
Chatterフィード上で、あるオブジェクトのレコードを作成することができます。作成したレコードは、別オブジェクトとの間に自動的な関連付けは行われません。
作成したアクションは、「フィード追跡」を有効化しているオブジェクトのパブリッシャーアクションにも追加することができます。
<グローバルアクションの設定方法>
目的:Chatter上でToDoを作成する
1. 設定>作成>グローバルアクション>グローバルアクション をクリックします。
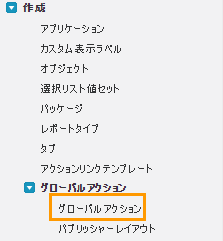
2. 新規アクションボタンをクリックします。

3. 新規アクション作成ページにて、必要事項を記入します。
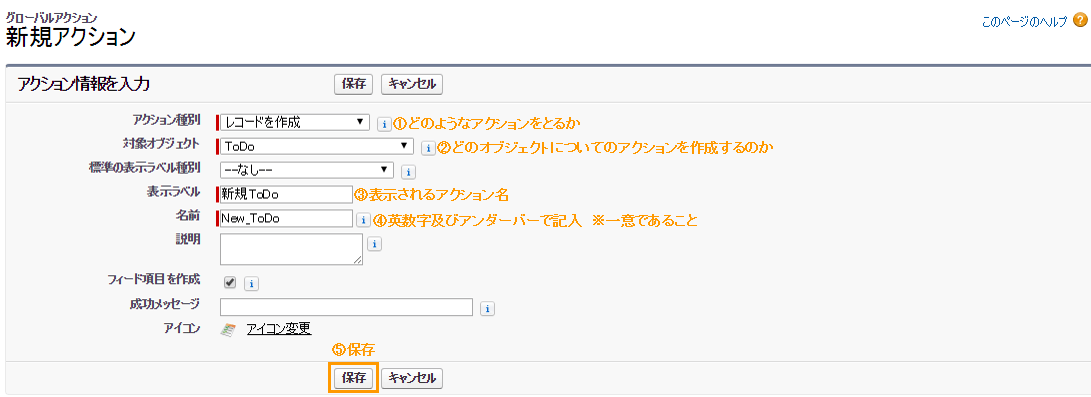
4. アクション情報を保存すると、続けてフィードの登録画面に表示させる項目レイアウトの編集画面に移動します。
画面上部にあるパレットから、下にあるレイアウト画面にドラッグ&ドロップします。
レイアウト画面内にある項目についても、同じくドラッグ&ドロップで位置を入れ替えることができます。レイアウトが決まったら保存ボタンをクリックします。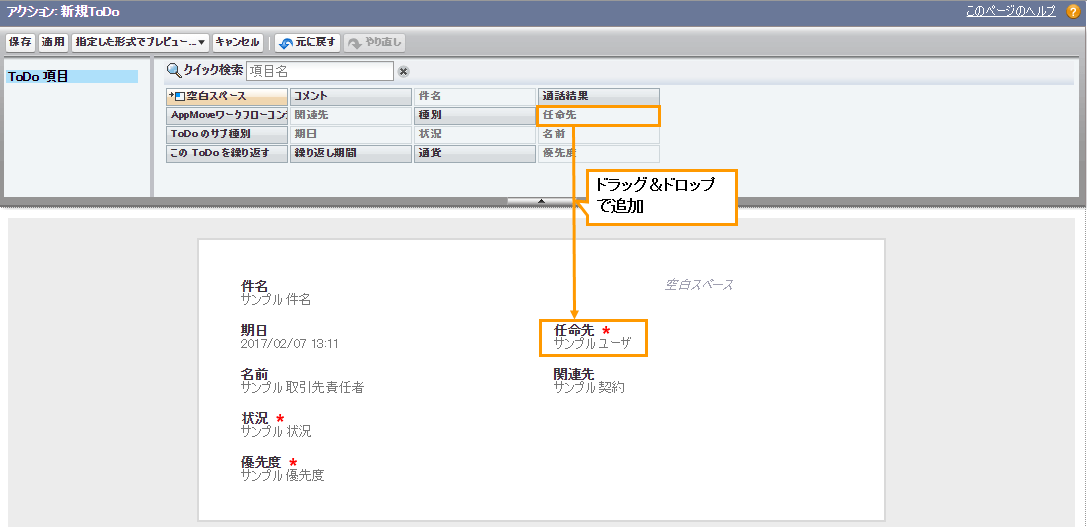
5. 作成したアクションを、パブリッシャーレイアウトに追加します。
設定>作成>グローバルアクション>パブリッシャーレイアウト をクリックして、パブリッシャー名の横にある「編集」をクリックします。

「Salesforce1およびLightning Experienceアクション」セクションにある、「定義済みアクションを上書き」リンクをクリックすると、
現在Salesforce1の取引先レコードで選択できるアクションの一覧が表示されます。
パレットから「Salesforce1およびLightningのアクション」をクリックし、先ほど作成した「新規ToDo」をドラッグ&ドロップします。
最後に保存をクリックして、全ての設定は完了です。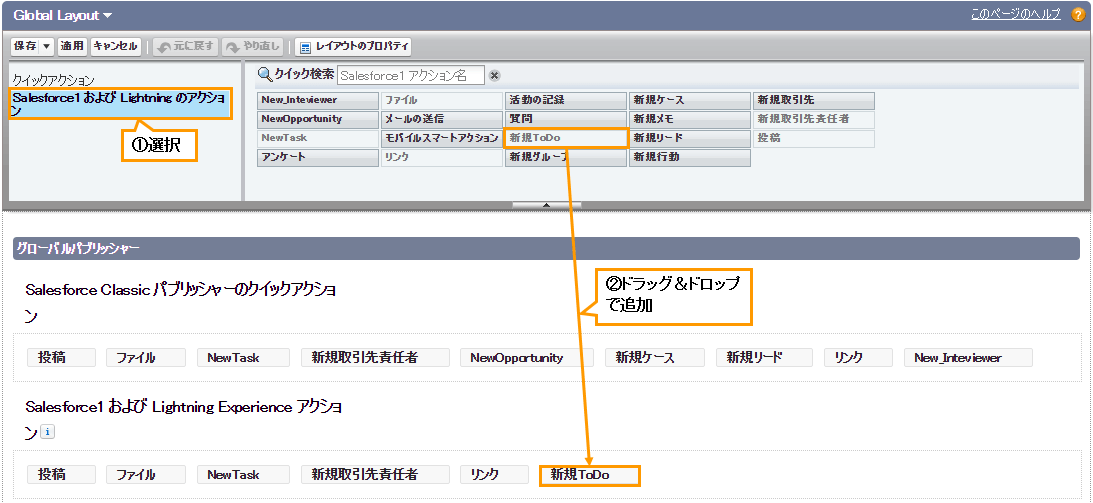
6. Salesforce1からログインして、Chatterを開きます。画面下部にあるアクション一覧にある「表示件数を…」をタップすると、
アクションの中に新規ToDoが追加されていることが確認できます。
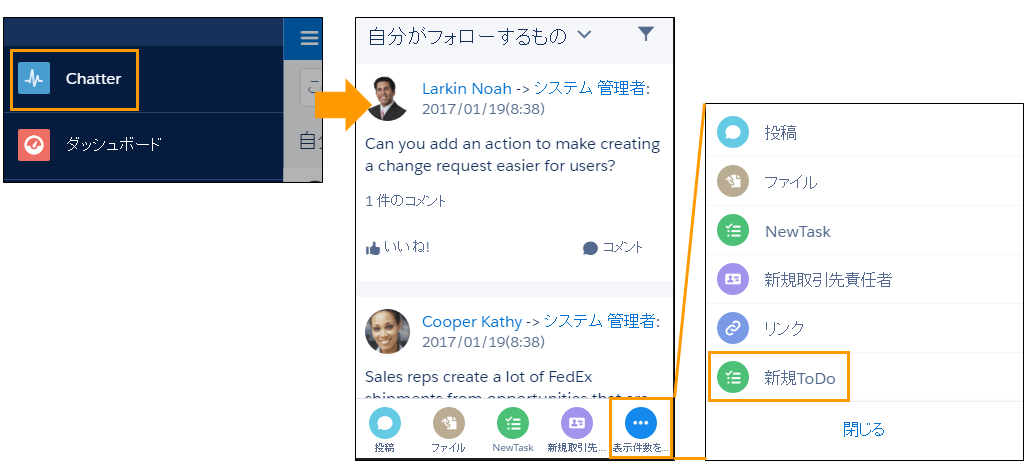
「新規ToDo」アクションをタップして、必要事項を記入して保存します。
保存後にChatterを確認すると、新規ToDoが作成されたことが記録されています。
また、新規ToDoの作成画面には、取引先や他オブジェクトとの紐付けがされていないことが分かります。
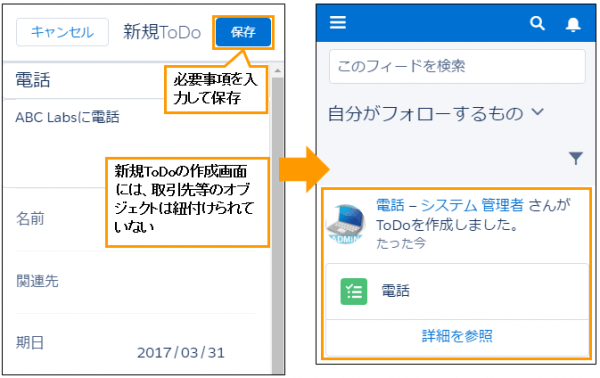
Salesforce1でパブリッシャーアクションを活用すれば、モバイルによるデータ登録のストレスも軽減されます。
特に営業部門でのご利用が多い場合には是非活用してみてください!
最後に・・・
弊社ではSalesforceスキルを取得するための認定研修プログラムの提供や、Salesforceの導入・運用サポート、認定アドミニストレーターの派遣事業を行っています。
様々な形で業務効率化のお手伝いが可能です。
ご興味がありましたら是非お問い合わせください。
以上、「Salesforce1(モバイル)に関するTips(パブリッシャーアクション)」でした!
- カテゴリ:
- Salesforce
- キーワード:
- Salesforceの使い方
- Salesforce運用
RANKING 人気記事ランキング
RECENT POST 最新記事
TOPIC トピック一覧
- + ITトピックス(12)
- + Agave(24)
- - Salesforce(100)
- + Anaplan(2)
- + 社員紹介(50)
- + サークレイスについて(32)















