Salesforceでデータを一括作成!データインポートウィザードの使い方
- ホーム
- ブログ
- Salesforce
- Salesforceでデータを一括作成!データインポートウィザードの使い方
こんにちは。サークレイスの新人アドミニストレーターのSです。
Salesforceを利用する際に、他システムから売上データをダウンロードしてSalesforceへ取り込むなどといった、外部のデータを取り込むシーンは多々あるかと思います。
今回はそんな時に役に立つSalesforceの標準機能「データインポートウィザード」をご紹介します。
データインポートウィザードとは何か?
データインポートウィザードとは、Salesforceにデータを自動で一括作成、更新できるSalesforceの標準機能です!
最大5万件までレコードを読み込むことができ、アプリケーションのインストールを行うことなくすぐに使用できるのが特徴です。
ただし、データを一括作成、更新する作業に特化しているのでデータの削除や抽出を行う事はできません。
また、使用できるオブジェクトにも制限があり、取引先、取引先責任者、リード、ソリューション、キャンペーンメンバー、カスタムオブジェクトのみの使用できます。
データローダとの違い
データをSalesforceに取り込む際に、もう1つ便利なツールがあります。
それがSalesforceとのデータ連携アプリケーション「Data Loader(データローダ)」です。
Data Loaderは、「一括のデータ編集」や「一括でのデータ削除」、「一括でのデータ出力」ができます。
扱えるレコードの上限数も最大500万件までとなっており、大量のデータを扱う際には非常に便利です。
Data Loaderの使い方や詳細については下記のブログ記事をご参照ください。
Salesforce運用の必須アプリ データローダのすゝめ
<Data Loaderとデータインポートウィザードの比較>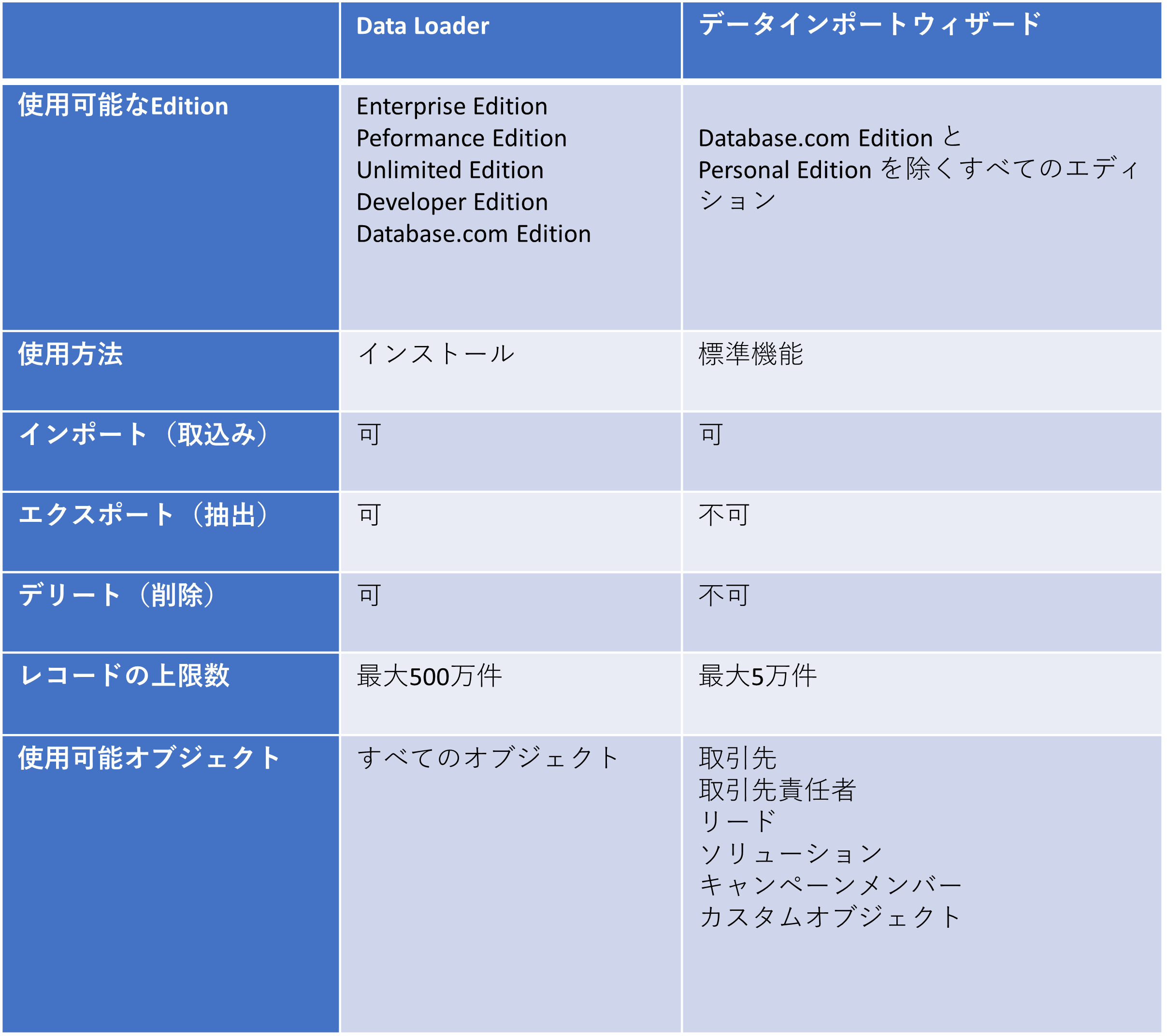
大きな違いをまとめてみました。
データインポートウィザードは標準機能なので、Data Loaderを利用できない環境でも利用することができます。
Data Loaderはアプリケーションになるため、PCにアプリのインストールを行う必要があります。
扱うデータの規模が小さかったり、使用するオブジェクトが限定的であればデータインポートウィザードを使用してみてもいいかもしれませんね!
データをインポートしてみる
それでは実際にインポートしてみましょう。
データインポートウィザードの作業は以下のような流れで進めていきます。
- インポートするデータの準備
- ウィザードの起動
- インポートするデータを選択する
- 項目の対応付けを行う
- 対応付けの項目を確認し、インポートを開始する
1.インポートするデータの準備
事前準備として、インポートするデータを用意します。
今回は追加を行うサンプルデータとして、以下のような取引先、取引先責任者のデータをCSVファイルとして用意します。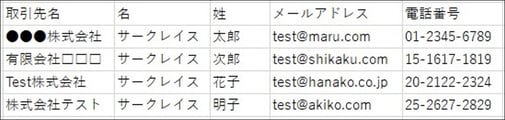
2.ウィザードを起動する
データインポートウィザードを起動します。
対象オブジェクトのリストビュー、もしくは設定画面から起動することができます。
<リストビューから起動>
右上の「インポート」ボタンをクリック
<設定画面から起動>
設定→インテグレーション→データインポートウィザードをクリック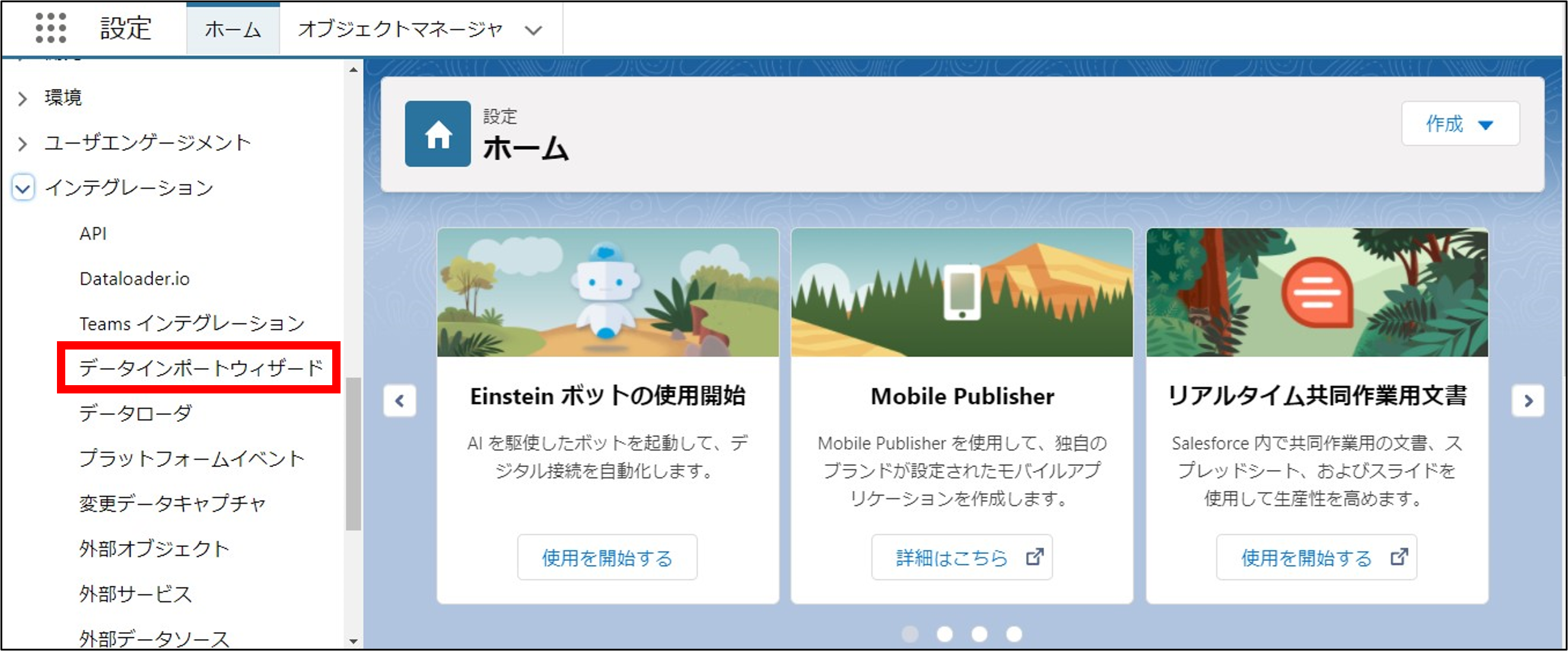
起動画面にうつったら、「ウィザードを起動する」ボタンをクリックします。
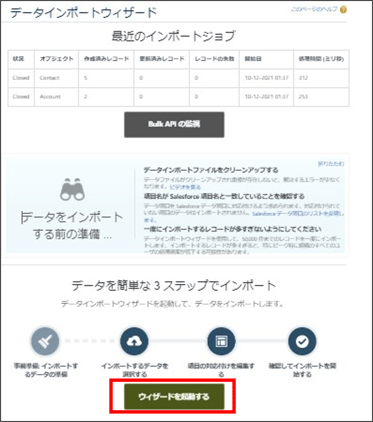
3.インポートするデータを選択する
ウィザードを起動したらインポートする対象のオブジェクトを選択します。
今回は取引先と取引先責任者を選択します。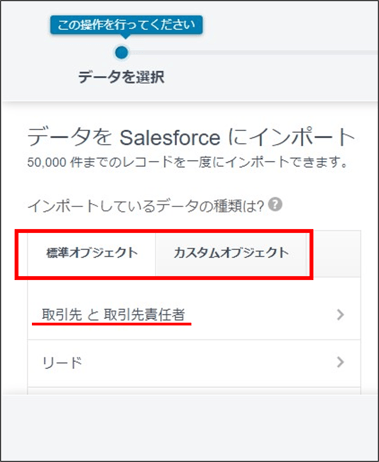
次にレコードの処理方法を選択します。
新規追加のため「新規レコードを追加」を選びます。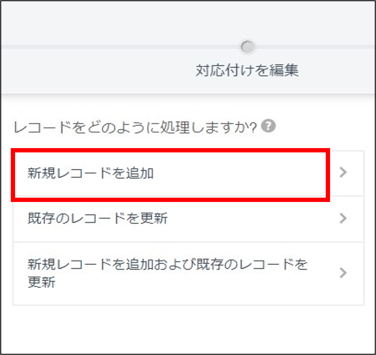
続いてレコードの処理方法としてオプションを選択していきます。
取引先責任者、取引先の一致条件は新規レコード追加もしくは既存レコードの更新をするのかを判断する上で役立つオプションです。
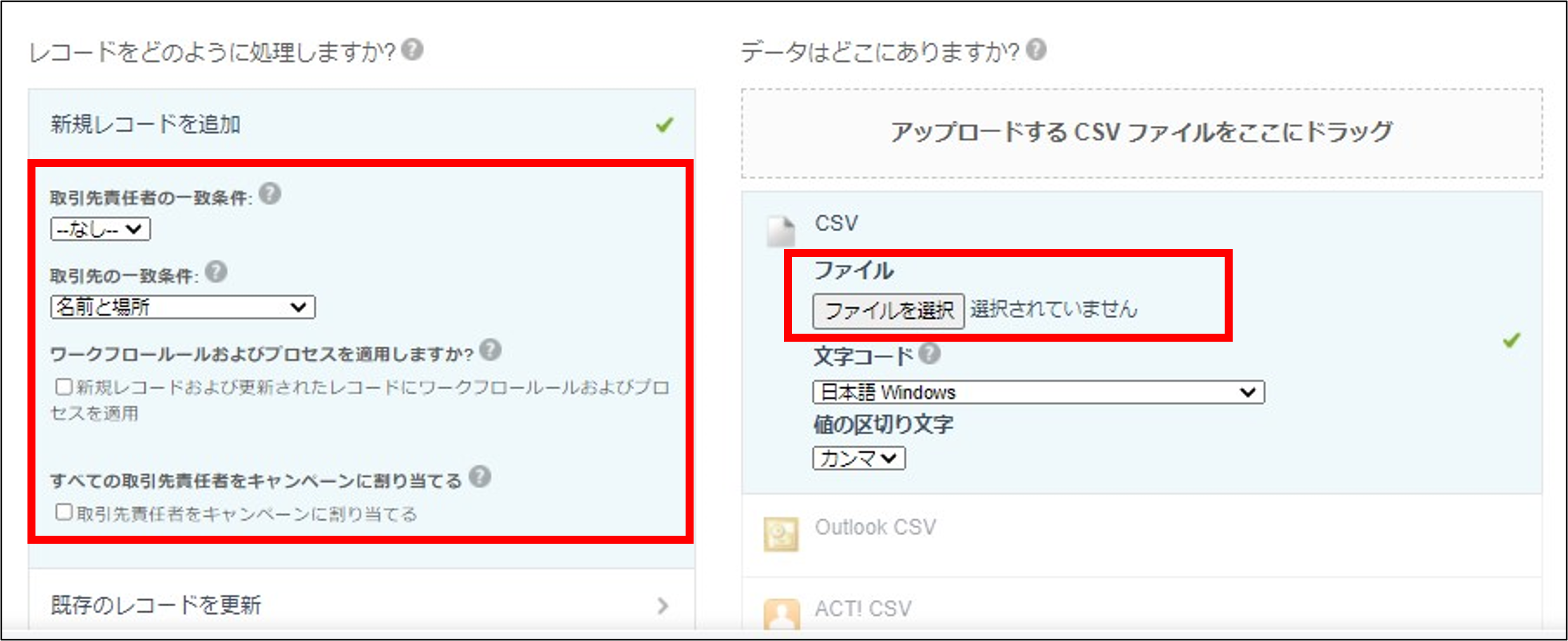
一致条件を選択したら、インポートするcsvファイルを添付します
4.項目の対応付けを行う
インポートファイルを添付し「次へ」をクリックしたら、項目の対応付けを行います。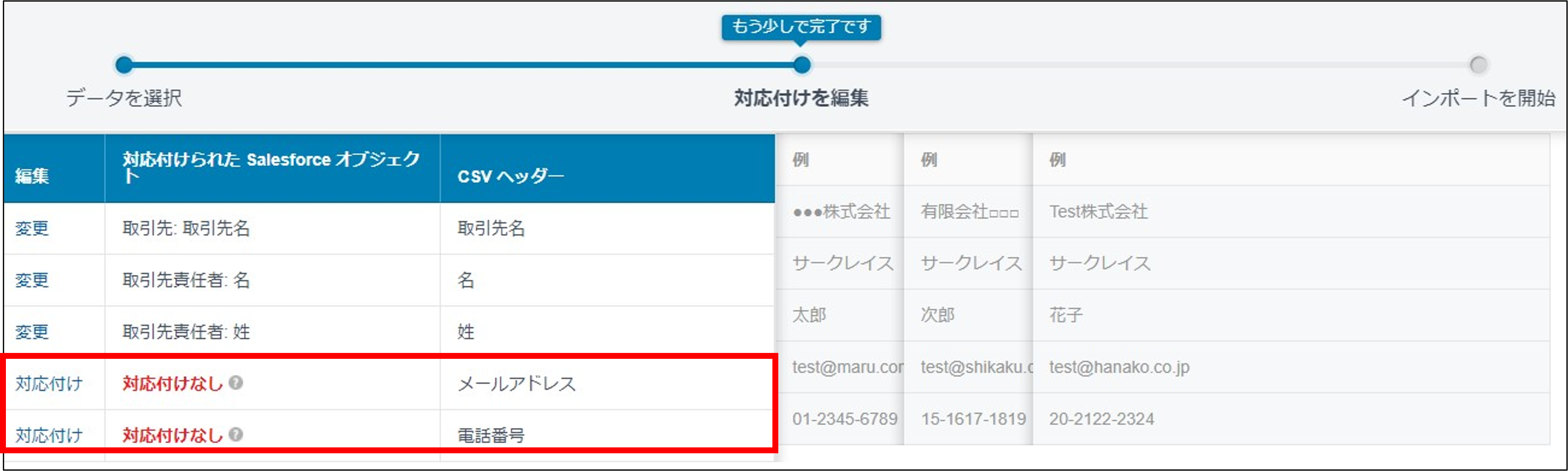
ウィザードの機能により、外部データの項目とSalesforceの項目は自動で対応付けされますが、自動で対応付けされない場合は手動で行います。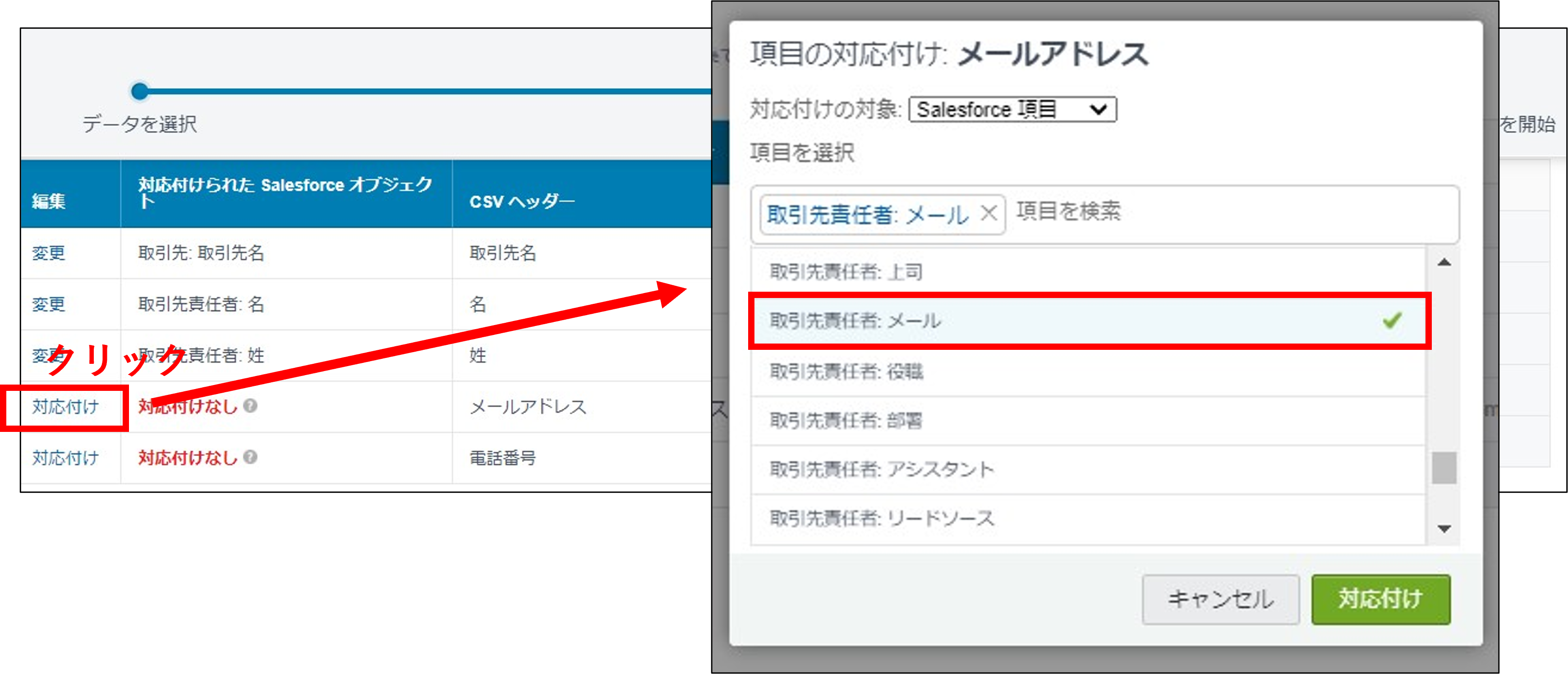
同様の操作で、残りの「項目付けなし」とされた各項目に関しても対応付けを行います。全て終わったら[次へ]に進み、対応付けを完了します。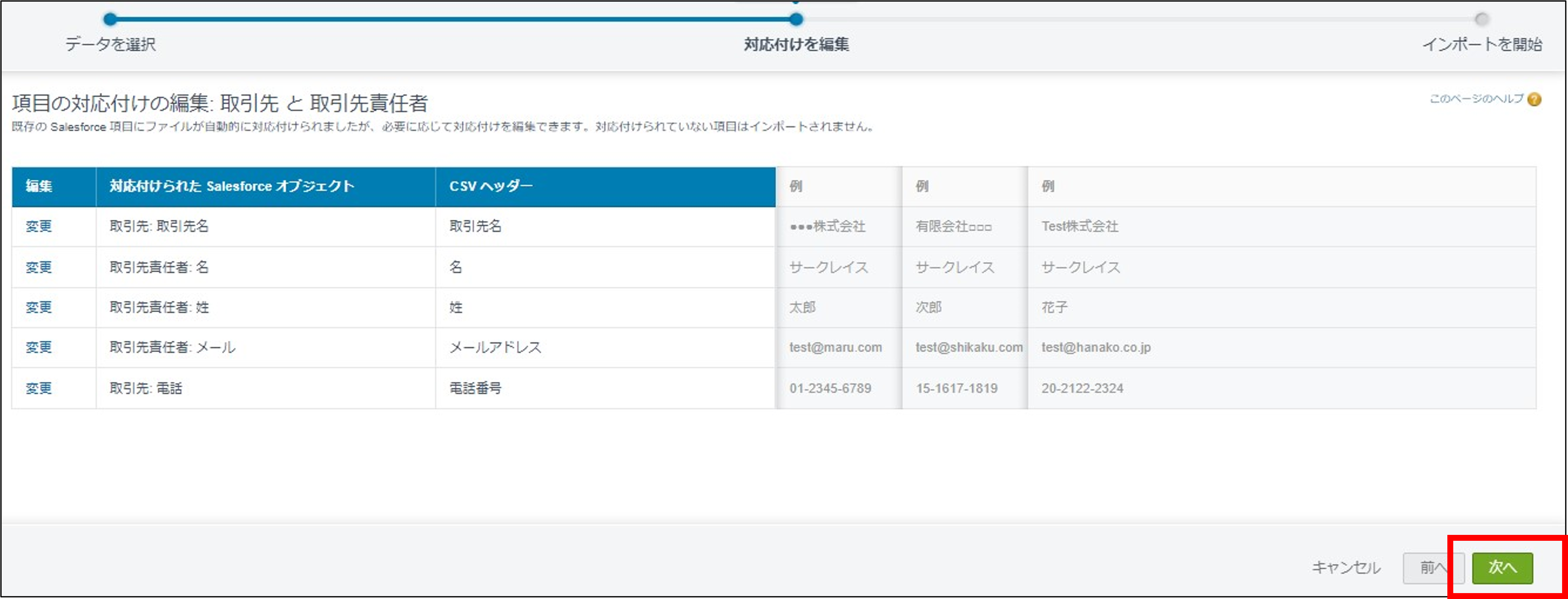
5.対応付けの項目を確認し、インポートを開始する
最後に設定内容を確認し「インポートを開始」ボタンをクリックすると、自動でインポートの処理が行われ作業が完了します。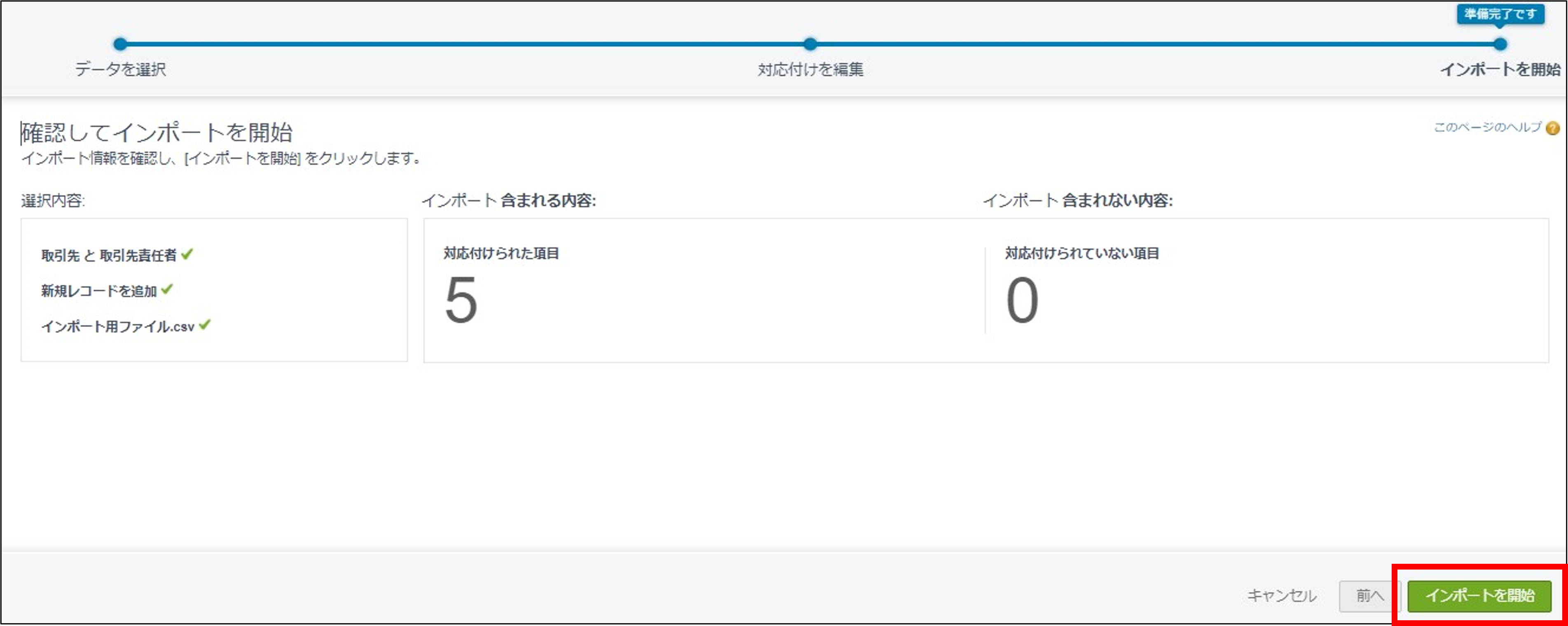
インポート結果が表示されます。
エラーもなく無事一括でインポートすることができました!
作業が完了するとSalesforceからも作業完了のメールが届きます。
※インポートする上での注意点
事前にインポートするデータは、可能な限り重複が存在しない状態にしておくとインポート時のエラーが少なくなります。
また、外部データの項目名はSalesforceの項目名と対応付けしやすい名前にしておくと、手動での対応付け作業が減り、よりスムーズに作業を進めることができます。
最後に
今回はデータインポートウィザードの使い方についてご紹介しました。
このようなツールが標準機能で使えるなら、是非活用していきたいものです。
処理レコードの上限や対象オブジェクトなど制限はいくつかあるものの、
すぐにデータ追加・更新を行いたい時にはデータインポートウィザードを有効活用して業務効率を上げていきましょう!
- カテゴリ:
- Salesforce
- キーワード:
- Salesforceの使い方
RANKING 人気記事ランキング
RECENT POST 最新記事
TOPIC トピック一覧
- + ITトピックス(12)
- + Agave(24)
- - Salesforce(100)
- + Anaplan(2)
- + 社員紹介(50)
- + サークレイスについて(32)















