Salesforceの基本機能 ダッシュボード作成-入門編 ~ Lightning Experience編 ~
- ホーム
- ブログ
- Salesforce
- Salesforceの基本機能 ダッシュボード作成-入門編 ~ Lightning Experience編 ~
こんにちは、新人アドミニストレータのOです。
今回は、Lightning Experienceでの基本的なダッシュボード作成方法をご紹介いたします。
ダッシュボードとは、複数のレポートをひとつにまとめて各種状況を1画面で確認できる可視化ツールです。Classicと比べてLightning Experienceでは、 ダッシュボードのナビゲーションや作成編集がより簡単になりました!
※Classic UI のダッシュボードの詳細については、こちら
作成手順
<新規作成>
①「ダッシュボード」タブを選択します。
②「新規ダッシュボード」ボタンをクリックします。
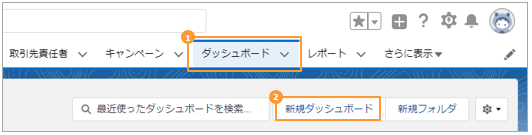
<名前、保存先フォルダの選択>
①ダッシュボードの名前を決定します。
②保存先のフォルダを決定します。
③「作成」ボタンをクリックします。
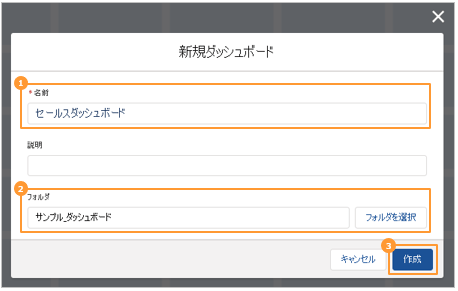
<コンポーネント追加・レポート選択・各種設定>
①「+コンポーネント」ボタンをクリックします。
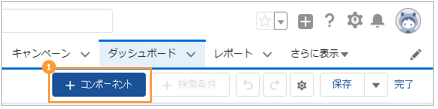
②コンポーネントのもとになるレポートを選択します。
③「選択」ボタンをクリックします。
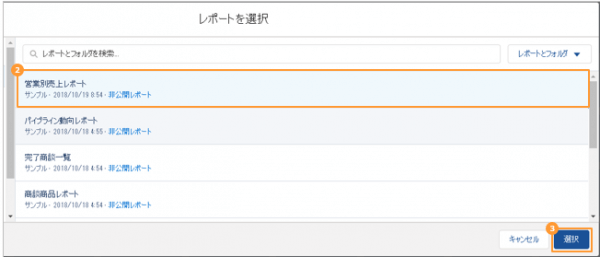
④表示の各種設定をします。※コンポーネントの種類により異なります。
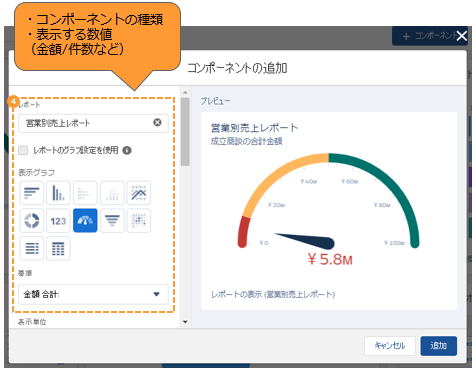
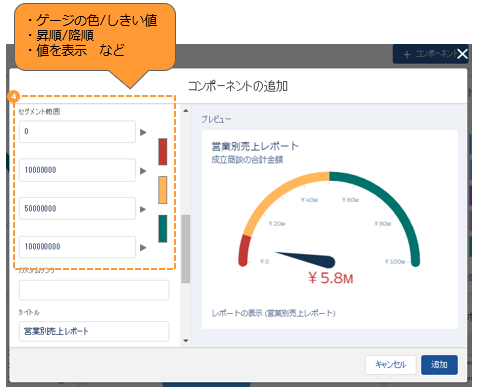
⑤「タイトル」「サブタイトル」「フッター」を適宜設定後、「追加」ボタンをクリックします。
ダッシュボードコンポーネントは、隅と端をドラッグすることでサイズの調整が可能です。
また、グリッド上でドラッグすることで好きな位置に配置できます。
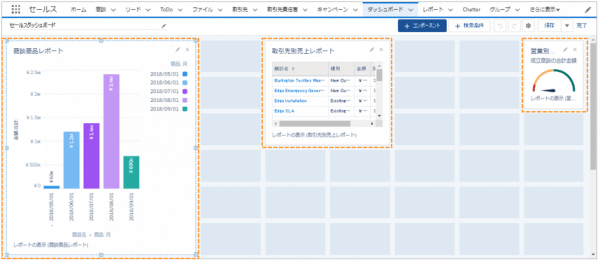
⑥「完了」ボタンをクリックします。
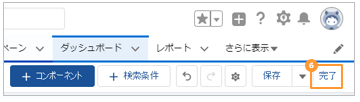
⑦「保存」をクリックします。
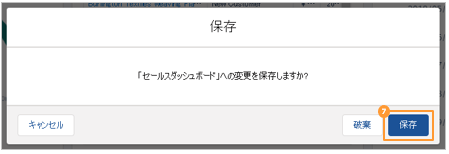
完成です!!(今回は、大きさや配置を自由に決められることを示すため、大げさに作成してみました。)
ダッシュボードは縦最大9列まで配置でき、行数の制限はありません。
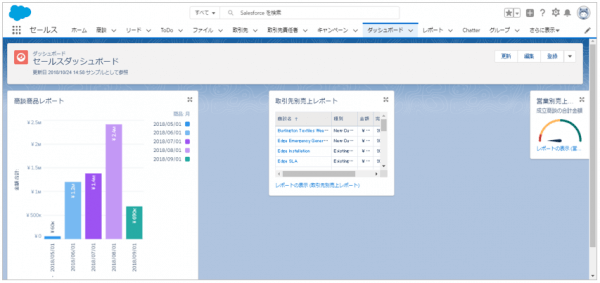
ダッシュボードのアクセス権
ダッシュボードはフォルダに保存され、フォルダ単位でユーザのアクセスが制御されます。
フォルダにアクセスできれば、そのフォルダに入っているダッシュボードを表示できます。
また、各ダッシュボードには実行ユーザがおり、そのユーザのデータアクセス権によってダッシュボードに表示されるデータが決まります。
実行ユーザが特定の1ユーザである場合、誰が見てもそのダッシュボードは、実行ユーザのデータアクセス権に基づいたデータが表示されます。
ユーザに表示されるデータの範囲を制限したい場合は、どのユーザとしてダッシュボードを表示するかを指定することもできます。
<実行ユーザの設定>
①「ダッシュボード」タブで、新しいダッシュボードを作成するか、既存のダッシュボードを編集します。
②![]() をクリックして「プロパティ」メニューを開きます。
をクリックして「プロパティ」メニューを開きます。
③「次のユーザとしてダッシュボードを参照」で、どのユーザとしてダッシュボードを表示するかを選択します。
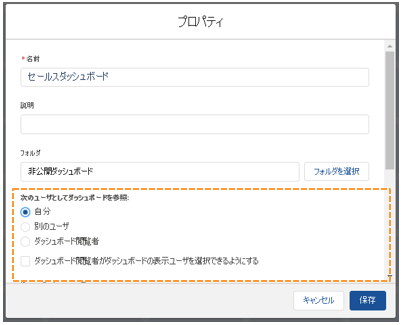
自分 - そのダッシュボードには、ダッシュボード作成者のデータアクセス権に基づいたデータが表示されます。
別のユーザ - そのダッシュボードには、指定したユーザのデータアクセス権に基づいたデータが表示されます。
ダッシュボード閲覧者 - そのダッシュボードには、ユーザ自身のデータアクセス権に基づいたデータが表示されます。これらの種類のダッシュボードは、動的ダッシュボードと呼ばれます。
ダッシュボード閲覧者がダッシュボードの表示ユーザを選択できるようにする - 「私のチームのダッシュボードの参照」ユーザ権限を持つユーザは、自分自身として、またはロール階層内で自分より下位のユーザとしてダッシュボードを表示できます。「すべてのデータの参照」ユーザ権限を持つユーザは、どのユーザとしてもダッシュボードを表示することができます。
Classic版とLightning Experience版の互換性
Classicで作成されたダッシュボードの場合
・Classicで作成されたダッシュボードは、Lightning Experienceで表示および編集ができます。
・Classicで作成したダッシュボードをLightning Experienceで保存すると、Classicでは編集できなくなります。
(回避策として、Lightning ExperienceでClassicで作成したダッシュボードを編集する代わりに、ダッシュボードをコピーしてそのコピーを編集します。これにより、Classicでは引き続き元のダッシュボードを編集できます。)
・Classicで作成されたダッシュボードフォルダを Lightning Experienceで表示し、開くことができます。アクセス権は、Classicのダッシュボードフォルダの共有ルールに従います。
・結合レポートは Lightning Experienceではベータ機能として使用できます。
Lightning Experienceで作成されたダッシュボードの場合
・Lightning Experienceで作成されたダッシュボードはClassicで表示することはできますが、編集はできません。
・LightningテーブルはLightning Experience のみで使用可能なテーブルコンポーネントなので、Classicでは表示されません。
・Lightning Experienceで作成されたダッシュボードに4つ以上の列がある場合、Classicでは(すべてのダッシュボードコンポーネントを保持して)自動的に3列で表示されます。
最後に
今回は、Lightning Experienceでのダッシュボードの基本についてご紹介させていただきました。重要な情報の全体像が一目で把握できるようになり、とても便利ですね!
サークレイスでは、こういったお客様のさまざまなニーズにお応えするために、Salesforce管理者が直接お客様先に常駐し、Salesforceの管理や運用の「困った」をサポートする「Onsite Service for Salesforce」というサービスをご提供しています。
詳細はこちらよりご覧ください。
- カテゴリ:
- Salesforce
- キーワード:
- Salesforceの使い方
- Salesforce運用
RANKING 人気記事ランキング
RECENT POST 最新記事
TOPIC トピック一覧
- + ITトピックス(12)
- + Agave(24)
- - Salesforce(100)
- + Anaplan(2)
- + 社員紹介(50)
- + サークレイスについて(32)















