Lightning Experienceで、ステージごとに重要な項目の入力を忘れないために!~パス編~
- ホーム
- ブログ
- サークレイスについて
- Lightning Experienceで、ステージごとに重要な項目の入力を忘れないために!~パス編~
こんにちは、新人アドミニストレータのSです。
商談やリードレコードを作成しているユーザーに、こんなことを聞かれたことはありませんか?
- 次のステップでは、どの項目の入力が必要?
- ステップごとにコメント(作業指示や説明)などを表示したい
せっかく入力するのなら、ベストなタイミングで項目に入力したり、お客様に対して効果的な行動を起こしたいですよね?
そんなときにLightning Experienceで使用できる便利な機能が、「パス」です。
Salesforce Lightning Experienceの「パス」とは、会社固有のプロセスに沿った項目や、アドバイスやリマインダー、役立つリンクなどを表示して、それぞれのステップ(フェーズ)で最も重要なことに集中できる機能です。
こちらは、商談、リード、キャンペーン、契約、注文、およびカスタムオブジェクトでお使いいただけます。
●完成図
設定の際に選択した項目とガイダンスが、フェーズの下へ展開されます
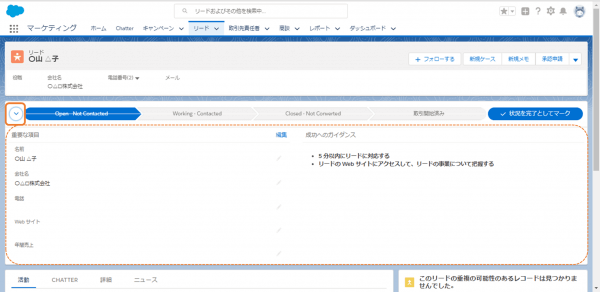
●大まかな流れ
パスを実現するまでの大きな流れです

設定手順
●STEP1 「必要項目とガイダンスの洗い出し」
どのフェーズ(ステージ)で、どんな項目とどんなガイダンスが必要ですか?
ここでは、例として、フェーズ「オープン」「連絡済み」で洗い出ししていきます
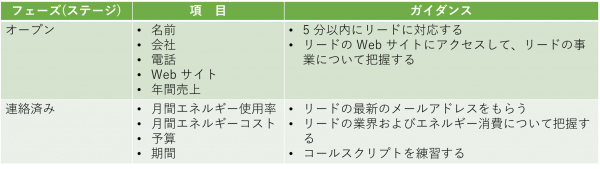
●STEP2 「パスの有効化」
この作業は、パスが無効になっている場合に必要です
【手順】
①[設定]- 検索ボックスで「パス」-[パス設定]-[有効化]
②[有効化]が[新しいパス]に変わり、有効化される
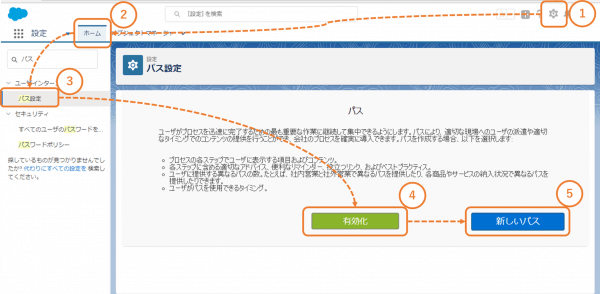
STEP3 「パスを設定する」
[新しいパス]をクリックすると、設定ページが3ページ構成になっていて、ステップごとに進行します
「パス名設定」→「項目設定&ガイダンス設定(フェーズ分)」→「作成したパスの有効化」
【手順】
①STEP2の手順で、パス設定画面を開き、[新しいパス]をクリックします
②任意のパス名などを設定し、画面右下の[次へ]をクリックします
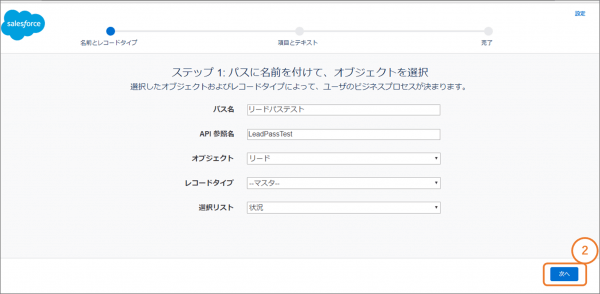
③「成功のガイダンス」エリアへ、洗い出したコメントを入力します
④[+項目を追加/更新]をクリックし、項目選択画面を開きます
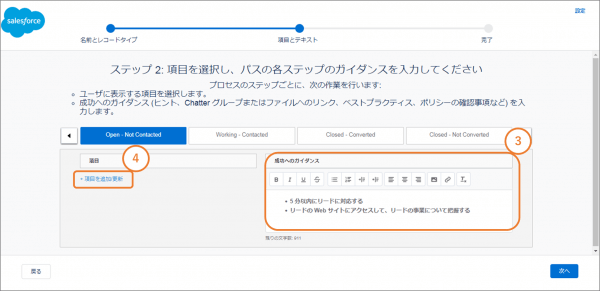
⑤項目選択画面で項目を選択後、[保存]をクリックします
ここでは各フェーズに載せたい項目を選ぶことができます
次の状況(フェーズ)をクリックし、③~⑤を繰り返します
⑥すべての状況を作成し終えたら、[次へ]をクリックします
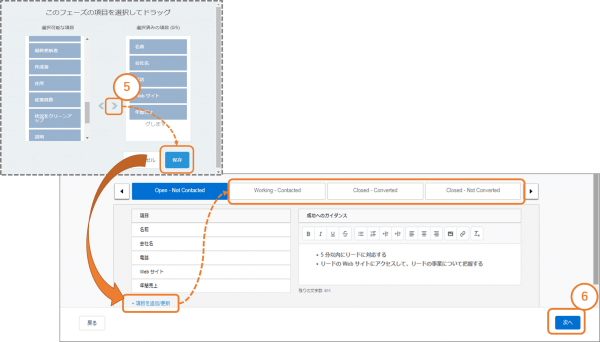
⑦次ページで「有効化」を選択し、[完了]をクリックします
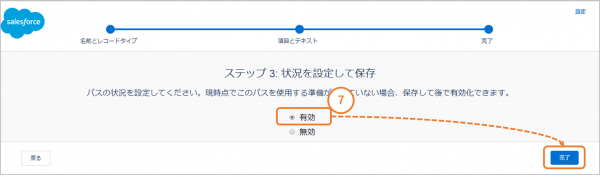
●使用イメージ
最後に使用イメージです。
【手順】
①レコードページの状況の左側にある〇をクリックすると、パス画面がフェーズの下に展開し、左側に「重要な項目」、右側に「ガイダンス」が表示されるようになります
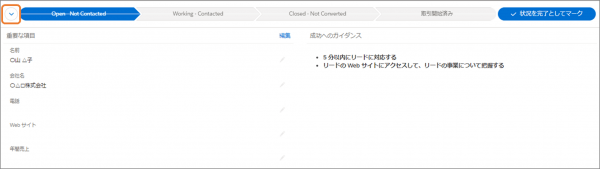
Salesforceを使用するにあたって
その他詳細につきましては、弊社で行っているトレーニングの「Salesforce管理 I(前編/後編)」でも詳しく学べます。基本の操作方法をより深く学ぶことで、セールスフォース業務の効率が大きく向上することを実感していただけると思います。
また直接御社に伺い、設定の代行業務やシステム管理業務を行うアドミニストレーター派遣事業も行っております。お一人では設定が少し不安な方、業務多忙な方、弊社のSalesforce認定アドミニストレーターがお手伝いさせて頂きます。
以上、Salesforce Lightning Experienceの「パス」をご紹介いたしました!
- カテゴリ:
- サークレイスについて
- キーワード:
- Salesforceの使い方
- Salesforce運用
RANKING 人気記事ランキング
RECENT POST 最新記事
TOPIC トピック一覧
- + ITトピックス(12)
- + Agave(24)
- + Salesforce(100)
- + Anaplan(2)
- + 社員紹介(50)
- - サークレイスについて(32)










